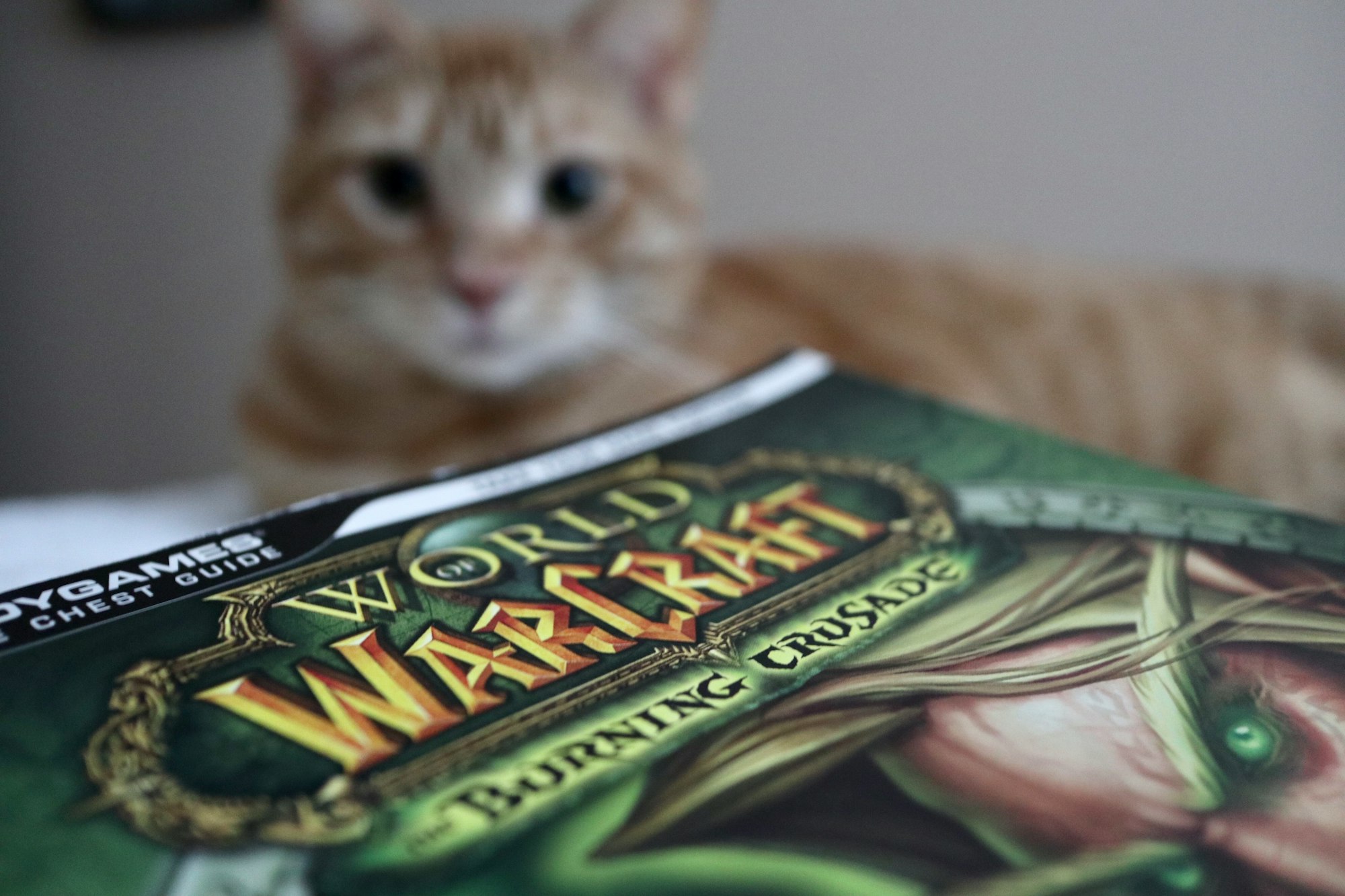Doom, a classic first-person shooter game from the early ’90s, has been a significant part of gaming history. With its fast-paced action and ground-breaking graphics, it’s no wonder many still enjoy playing it today. But the question arises: can you play Doom on Linux? The answer is a resounding yes, and this article will guide you through the process.
History of Doom on Linux
Originally designed for MS-DOS, Doom has since found a home on a variety of platforms, including Linux. Thanks to the open-source community and the game’s enduring popularity, several modern engines have been developed to run Doom on contemporary systems, Linux included.
How to Play Doom on Linux?
Playing Doom on Linux requires understanding both the hardware and software requirements. Fortunately, given Doom’s age and the efficiency of modern engines, these requirements are minimal.

Hardware and Software Requirements
One of the most charming aspects of Doom is its ability to run on almost anything. In a humorous twist, it has famously been made to run on a pregnancy test! This speaks volumes about the old Doom engine’s simplicity and why modern alternatives are preferred for a smoother experience on Linux. For more on this quirky adaptation, check out this video.
Available Engines for Doom on Linux
When it comes to choosing an engine to play Doom on Linux, there are several options, each with its own set of pros and cons.
GZDoom
GZDoom is a popular choice, renowned for its advanced modding capabilities and graphical enhancements suitable for modern hardware. It uses the OpenGL renderer for improved environmental lighting and allows for mouselook, which was absent in older Doom games. GZDoom supports higher resolutions and offers better textures and overall performance.
- Pros:
- Extensive modding capabilities
- Enhanced graphical features
- Support for higher resolutions and improved textures
- Mouselook feature for a modern gaming experience
Chocolate Doom
Chocolate Doom aims to replicate the original Doom experience as closely as possible, preserving the classic feel and gameplay. It’s ideal for purists who want to relive the original game without modifications.
- Pros:
- Authentic Doom experience
- Preserves original graphics and gameplay mechanics
- Lightweight and efficient
PRBoom+
PRBoom+ is a modified version of PRBoom, offering an uncapped framerate, variable gamespeed, walkcam, chasecam, and full mouselook. It’s compatible with the original Doom, Boom, and MBF, and includes features like autoloading of wads for demo playback.
- Pros:
- Uncapped framerate and variable gamespeed
- Full mouselook and additional camera options
- High compatibility with original Doom and mods
LZDoom
LZDoom is a port based on GZDoom that’s designed to run on older hardware. While it doesn’t offer all the advanced features of GZDoom, it’s a great option for players with older systems who still want to enjoy a modern Doom experience.
- Pros:
- Compatible with older hardware
- Based on GZDoom, offering a similar experience
- Supports most GZDoom mods
Linux is Everywhere, and Doom too
Linux’s versatility is unmatched, capable of running on low-end and old hardware. This includes not just PCs but also mobile devices and popular retro emulation consoles. This adaptability mirrors Doom’s ability to run on a wide array of platforms, proving that both Linux and Doom are truly ubiquitous in the tech world.
Installation Process of Doom on Various Linux Distros
Installing Doom on Ubuntu
Step 1: Update System
Begin by updating your system packages:
sudo apt update && sudo apt upgradeStep 2: Install GZDoom
Install GZDoom, a popular Doom engine:
Installing Doom on Debian
Step 1: Update System
Ensure your system is up-to-date:
sudo apt update && sudo apt upgradeStep 2: Install Chocolate Doom
For a classic experience, install Chocolate Doom:
sudo apt install chocolate-doomInstalling Doom on Arch Linux
Step 1: Update System
Keep your system current:
sudo pacman -SyuStep 2: Install PRBoom+
Install PRBoom+ for enhanced features:
sudo pacman -S prboom-plusInstalling Doom on Fedora
Step 1: Update System
Update your Fedora system:
sudo dnf updateStep 2: Install LZDoom
For older hardware, install LZDoom:
sudo dnf install lzdoomStreamlined Installation Across Linux Distros
Despite minor variations, the installation process for Doom engines is remarkably similar across different Linux distributions. This uniformity underscores the versatility and user-friendliness of Linux systems for gaming purposes.
Key Installation Steps
- Update System Packages: Regardless of the distribution, it’s a best practice to start with updating the system packages. This ensures compatibility and security.
- Install Desired Doom Engine: Each distro has its package manager (apt for Debian/Ubuntu, pacman for Arch, and dnf for Fedora), but the installation commands are fundamentally alike. Choose the Doom engine that best fits your needs and use the distro’s package manager to install it.
It’s Not Only Doom: Exploring Other Games on the Same Engine
While Doom is undoubtedly the star of its engine, its legacy extends far beyond this singular title. The Doom engine, a pioneering force in the gaming world, has been the foundation for several other notable games. These games, sharing the same engine, offer varied experiences while maintaining the classic feel that Doom enthusiasts love.
Heretic
Heretic, set in a dark fantasy world, builds upon Doom’s gameplay with an inventory system and flight power-ups. Its mystical theme offers a refreshing contrast to Doom’s sci-fi setting.

Hexen
Following Heretic, Hexen introduces a more complex level design and class-based character system, further diversifying the gameplay experience. Its blend of fantasy elements with the Doom-style action was well-received.

Strife
Strife stands out with its unique blend of RPG elements and first-person shooter mechanics. It features a compelling storyline, dialogue options, and quest-driven gameplay, showcasing the engine’s versatility.

Final Doom
Final Doom, comprising two standalone episodes, offers more Doom content with new levels and challenges. It’s a must-play for those seeking more classic Doom gameplay.
These games, each with their unique flavor and gameplay tweaks, demonstrate the versatility and enduring appeal of the Doom engine. They offer a nostalgic trip for older gamers and a slice of gaming history for newer enthusiasts, all available on Linux with the same ease as the original Doom.

Conclusion
The remarkable consistency observed in the installation process across different Linux distributions stands as a testament to the platform’s adaptability and user-friendliness, especially in the context of gaming. This aspect becomes increasingly significant when considering classic games like Doom, which hold a special place in the hearts of many gaming enthusiasts. The ability of Linux to support such beloved titles with minimal hassle is a significant draw for gamers who prioritize both simplicity and flexibility in their software ecosystems.
Moreover, this uniformity in installation procedures not only caters to the needs of seasoned gamers but also lowers the entry barrier for newcomers to the Linux gaming world. It allows them to enjoy these timeless classics without the often daunting task of navigating through complex installation processes. The ease of setting up games on Linux, therefore, not only preserves the legacy of classic games but also ensures their accessibility to a broader audience.
Furthermore, this seamless integration of gaming into Linux distros highlights the platform’s commitment to offering a versatile and comprehensive user experience. It reinforces the notion that Linux is not just an operating system for developers and tech enthusiasts but is also a viable and enjoyable option for gamers. This balance between simplicity and flexibility is what sets Linux apart in the competitive landscape of gaming platforms and makes it a preferred choice for many in the gaming community.9