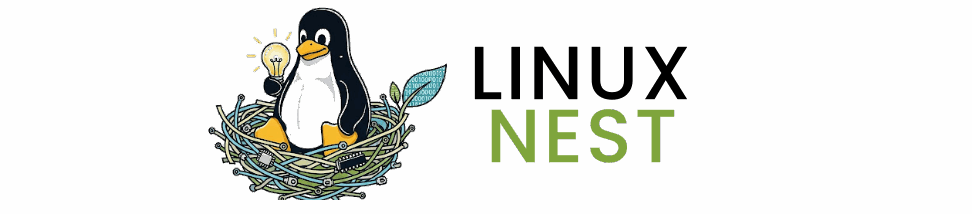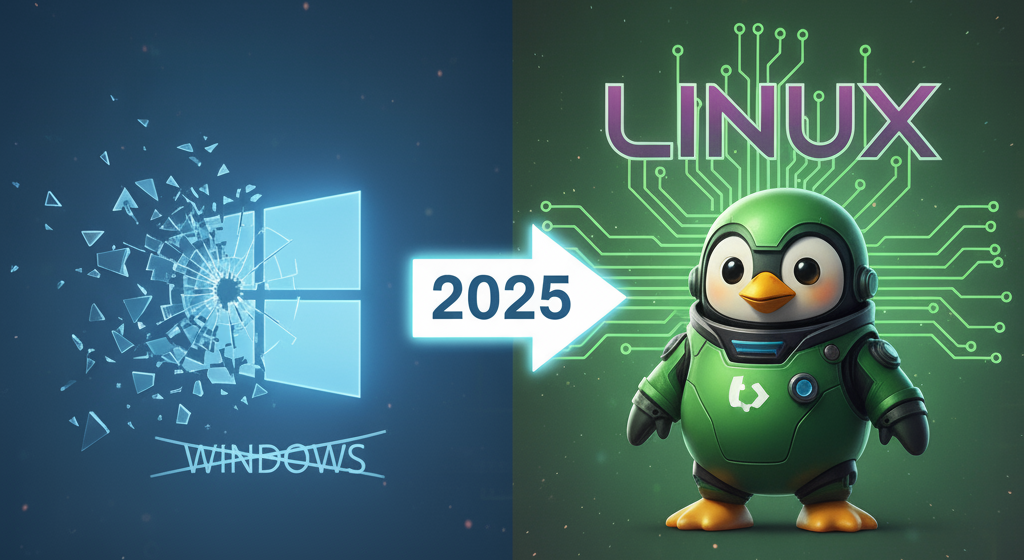Ubuntu, a platform celebrated for its powerful customization and rewarding optimization possibilities! In this guide I will introduce you to disk management using GParted, a comprehensive and very adaptable tool for partitioning and managing your storage devices. Whether you’re a newcomer to Linux or an experienced user, I’ll walk you through the process of installing and effectively utilizing GParted on your Ubuntu system.
Getting Started with GParted
Before diving in, let’s clarify what GParted is all about. GParted, short for GNOME Partition Editor, is a complimentary and open-source tool that empowers you to modify disk partitions. Specifically, it allows you to resize, copy, and move partitions without the risk of losing your valuable data. Think of it as a powerful and reliable utility for managing your hard drive.
Why Use GParted?
- Flexibility: Resize, move, or copy partitions without losing your precious data.
- Compatibility: Works with a variety of filesystems, including ext4, NTFS, and FAT32.
- User-Friendly: A graphical interface that makes disk management less intimidating.
Installing GParted on Ubuntu
Now, let’s roll up our sleeves and install GParted. It’s as easy as pie – or, in our case, as easy as executing a couple of commands in the terminal.
- Open the Terminal: You can do this by searching for ‘Terminal’ in your Ubuntu dashboard or by pressing
Ctrl + Alt + T. - Update Package List: Enter the following command to ensure you have the latest package list:
sudo apt update- Install GParted: Now, for the main event, run:
sudo apt install gpartedVoilà! You’ve successfully installed GParted on your Ubuntu system.
Launching and Using GParted
With GParted installed, let’s explore how to launch and use this nifty tool.
- Launch GParted: Find GParted in your application menu or type
sudo gpartedin the terminal. - Authenticate: Since disk management requires administrative privileges, enter your password when prompted.
- Explore the Interface: GParted’s interface might seem old dated at first, but it’s intuitive. You’ll see your hard drives and their partitions displayed graphically.
- Managing Partitions: Right-click on a partition to resize, move, or format it. Remember, always back up your data before making any changes!
- Apply Changes: After making your desired changes, click the ‘Apply’ button to execute the tasks.
Handy Tips and Tricks
- Backup First: Always back up important data before modifying partitions.
- Unmount Partitions: Unmount any mounted partitions that you plan to modify.
- Check for Errors: Use GParted to check for and fix filesystem errors.
That’s it!
Congratulations! You’re now equipped to manage your disk partitions with GParted on Ubuntu. Keep in mind, that with great power comes great responsibility, so always be cautious when dealing with disk partitions. Happy partitioning, and may your Ubuntu journey be ever smooth!