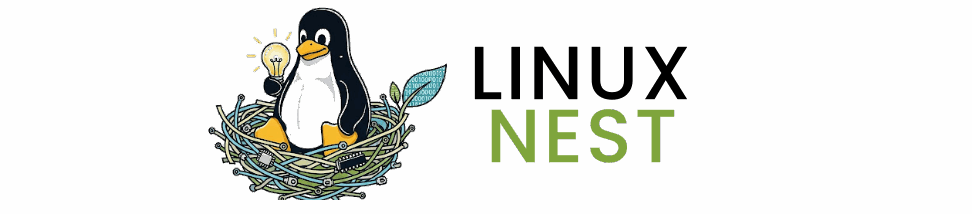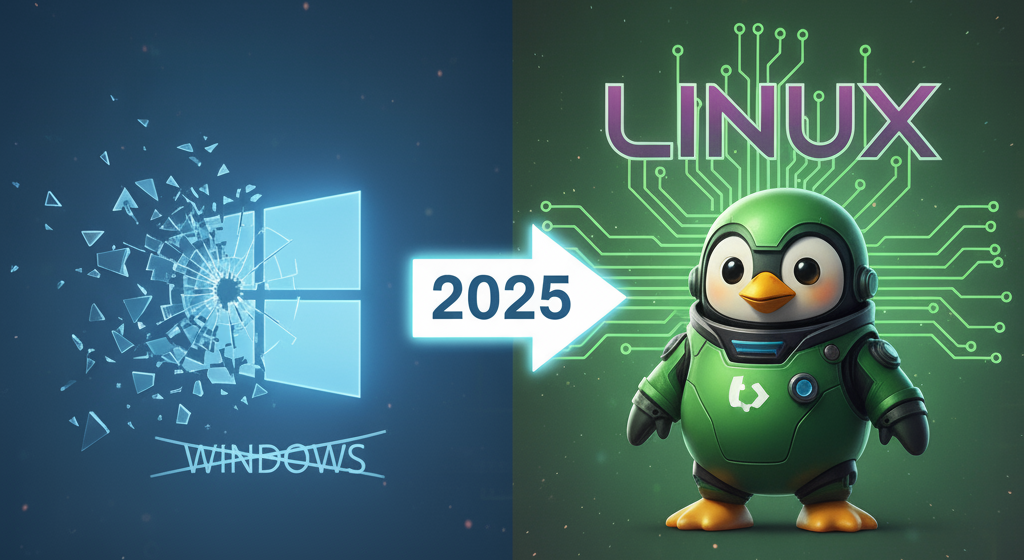Grub, or the Grand Unified Bootloader, is the go-to bootloader for many Linux distributions, providing a versatile and user-friendly experience. In this article, we will discuss the Grub bootloader, its features, and the essential Grub rescue commands to help you navigate and troubleshoot bootloader-related issues. Let’s dive in!
What is Grub Bootloader?
Grub is a bootloader for Linux systems that is responsible for loading and transferring control to the operating system kernel. It is the first software that runs when your computer starts up, allowing you to choose which installed operating system to boot. It supports multiple operating systems and filesystems, including Linux, Windows, and macOS.
Key Features of Grub
- Multi-boot Support: Grub makes it easy to have multiple operating systems on a single machine by offering a customizable boot menu.
- Support for Various Filesystems: Grub supports an extensive range of filesystems, including ext2, ext3, ext4, XFS, JFS, ReiserFS, Btrfs, and FAT.
- Modularity and Portability: Grub is modular, which means you can include only the required features and drivers, making it suitable for various systems and hardware configurations.
- Scripting and Customization: Grub offers a scripting language that enables users to create custom boot entries and modify the boot menu appearance easily.
Grub Rescue Commands: Your Lifesaver
In case of a Grub failure or a corrupted bootloader, you may encounter a Grub rescue prompt. But don’t worry! Grub rescue commands can help you get back on track. Here are some essential commands you can use to troubleshoot and fix the issue:
1. ls
The ls command lists all the available partitions and devices. Use this command to identify the partition containing your Linux root filesystem.
grub rescue> ls
2. set
The set command displays the current values of Grub environment variables. This information can help you identify the correct partition and configuration settings.
grub rescue> set
3. set prefix
To set the correct partition containing the Grub modules, use the set prefix command followed by the partition path.
grub rescue> set prefix=(hd0,msdos1)/boot/grub
Replace (hd0,msdos1) with the appropriate partition identifier.
4. set root
Similar to the prefix, you need to set the root partition using the set root command.
grub rescue> set root=(hd0,msdos1)
5. insmod
The insmod command is used to load Grub modules, such as normal and linux. Start by loading the normal module:
grub rescue> insmod normal
6. normal
After loading the normal module, execute the normal command to exit the Grub rescue mode and return to the standard Grub menu.
grub rescue> normal
7. boot
If you’ve manually set up the boot parameters using Grub commands, use the boot command to boot the system.
grub rescue> boot
Remember: You must load the required modules and set the boot parameters correctly before using the boot command.
Example: Fixing a Broken Grub Configuration
Let’s walk through an example of how to fix a broken Grub configuration using Grub rescue commands.
Suppose you have a dual-boot system with Windows and Debian installed. You accidentally deleted the Linux partition, and now, when you turn on your computer, you see the Grub rescue prompt.
Here’s how to fix the issue and boot into Windows:
- List the partitions: Use the
lscommand to list all available partitions.
grub rescue> ls
You may see output like this:
(hd0) (hd0,msdos5) (hd0,msdos2) (hd0,msdos1)
Identify the Windows partition: You need to find the partition containing the Windows boot files. Check each partition using the ls command followed by the partition identifier, like this:
grub rescue> ls (hd0,msdos1)
When you find the partition containing the “Boot” folder, proceed to the next step.
Set the root partition: Set the root partition using the partition identifier found in the previous step.
grub rescue> set root=(hd0,msdos1)
Load the ntldr module: Use the insmod command to load the ntldr module, which is required for booting Windows.
grub rescue> insmod ntldr
Set the boot file: Point Grub to the Windows boot file using the ntldr command.
grub rescue> ntldr /bootmgr
Boot the system: Finally, use the boot command to boot into Windows.
grub rescue> boot
Once you’ve successfully booted into Windows, consider reinstalling Grub or another bootloader to regain access to your Linux system. If you need help with reinstalling a Linux distribution like Debian, check out this helpful Debian installation tutorial.
Conclusion
Grub bootloader is an essential component of many Linux systems, providing support for multiple operating systems and filesystems. When faced with Grub-related issues, Grub rescue commands can help you navigate and troubleshoot the problem. By understanding these commands and their applications, you can tackle boot issues and restore your system’s functionality.
Always remember to back up your data and Grub configuration files to avoid potential data loss. Happy computing!