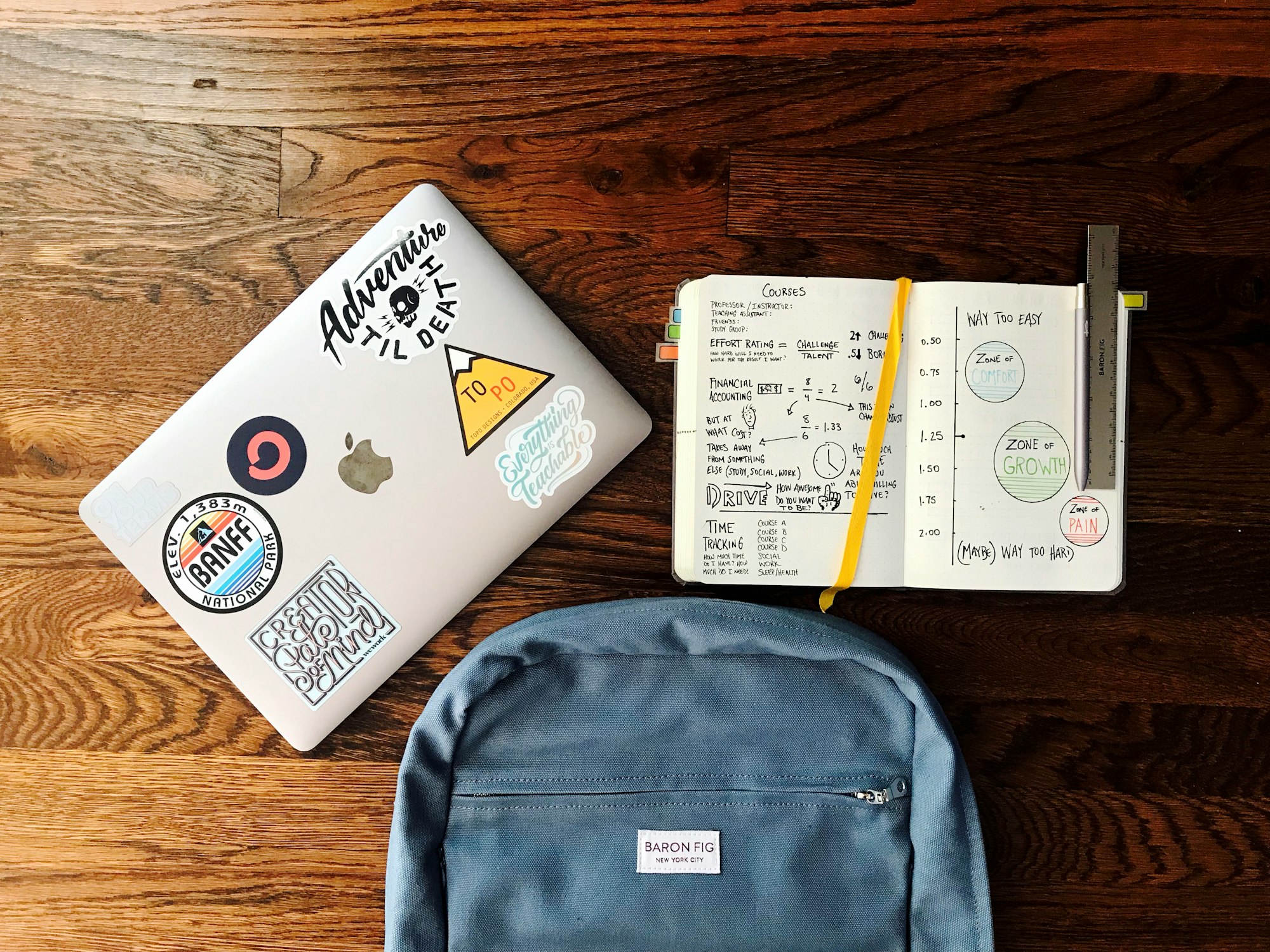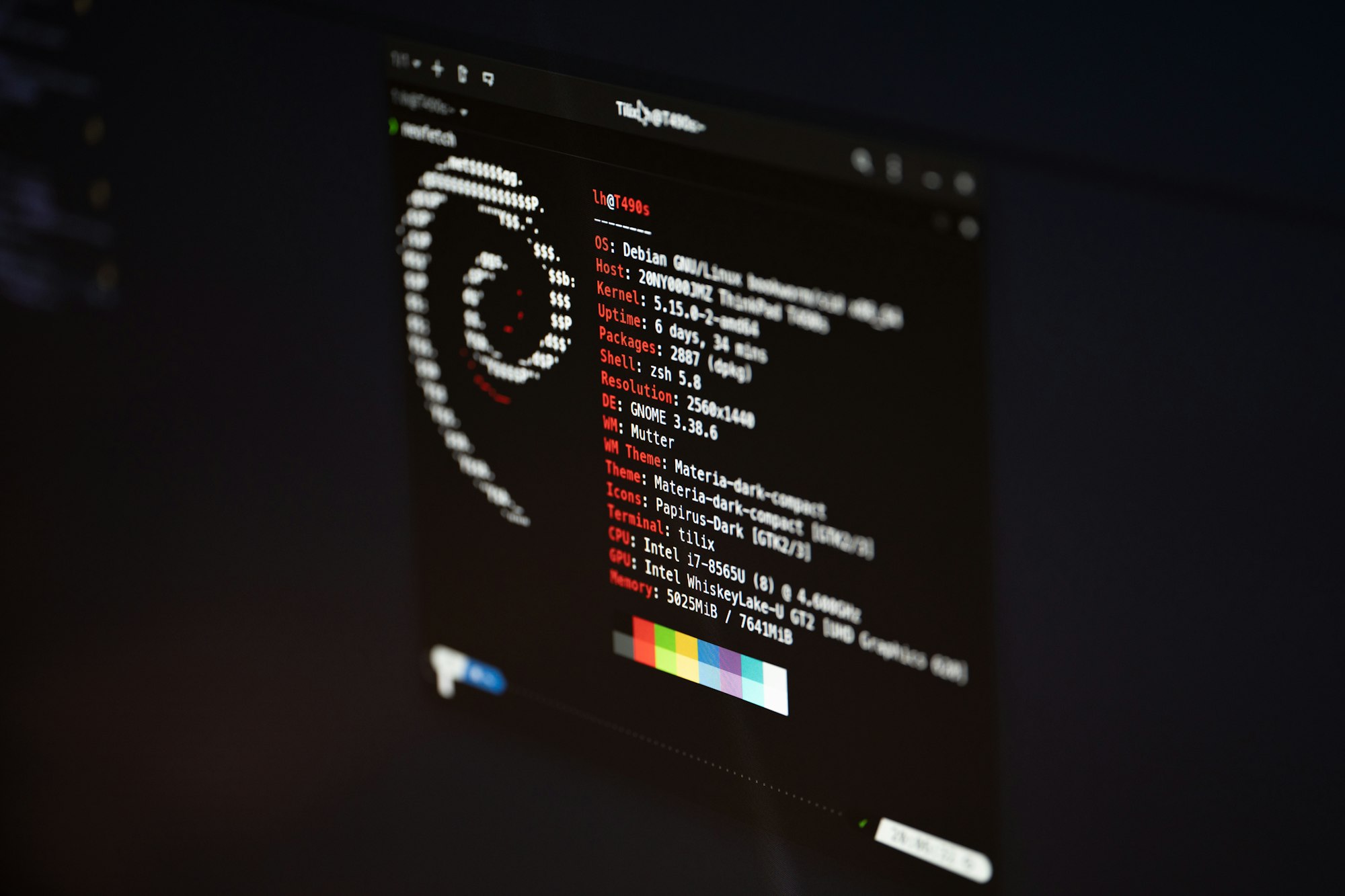How to Run a Terraria Server on Linux: A Comprehensive Guide
Everyone seems to be playing Terraria these days, and why wouldn’t they? It’s a beautiful game with endless possibilities. But have you ever thought about running a Terraria server on Linux? The process might seem daunting, but with a little bit of dedication, you can have your fraction of Terraria’s world right at your fingertips. … Read more