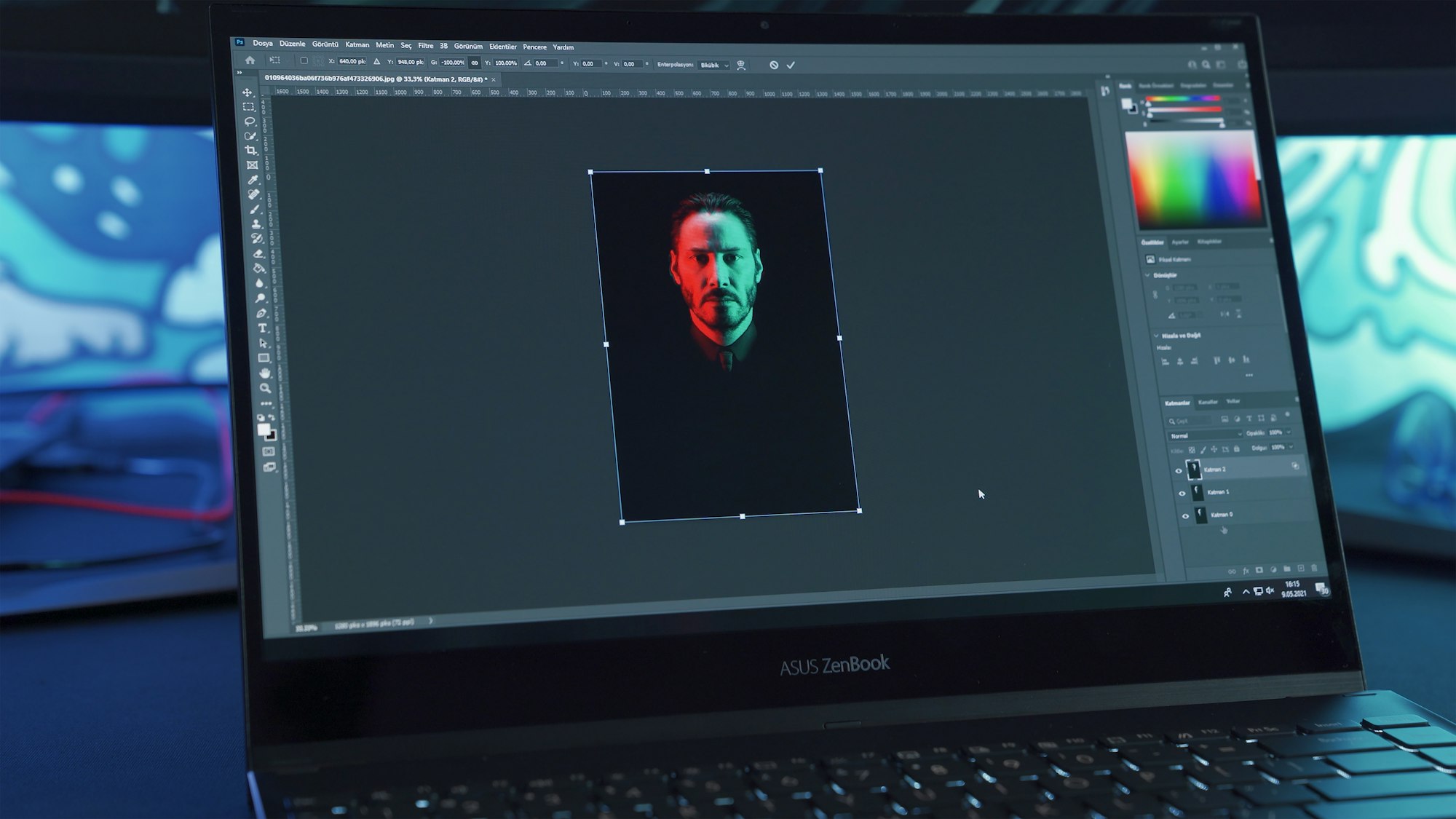The Ultimate Guide to DAWS for Linux
Looking for Digital Audio Workstations (DAWS) for Linux? You’ve definitely come to the right spot! In this comprehensive guide, we’ll dive deep and explore the very best DAWS for Linux that will suit your audio production needs regardless of your expertise. We’ll cover everything from user-friendliness to affordability, to ensure you make an informed choice. … Read more