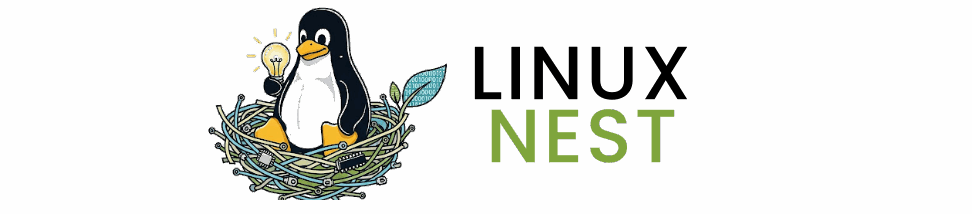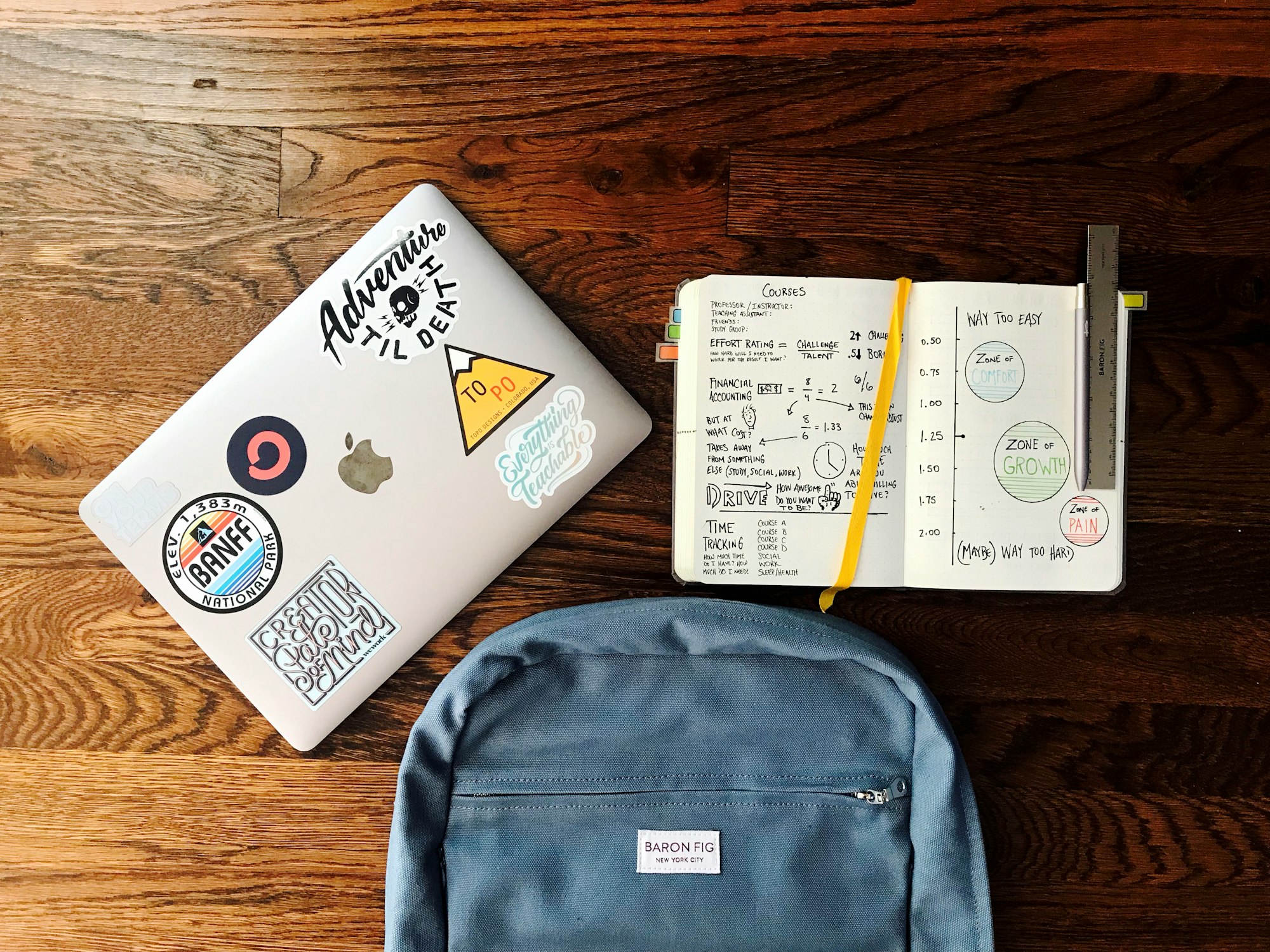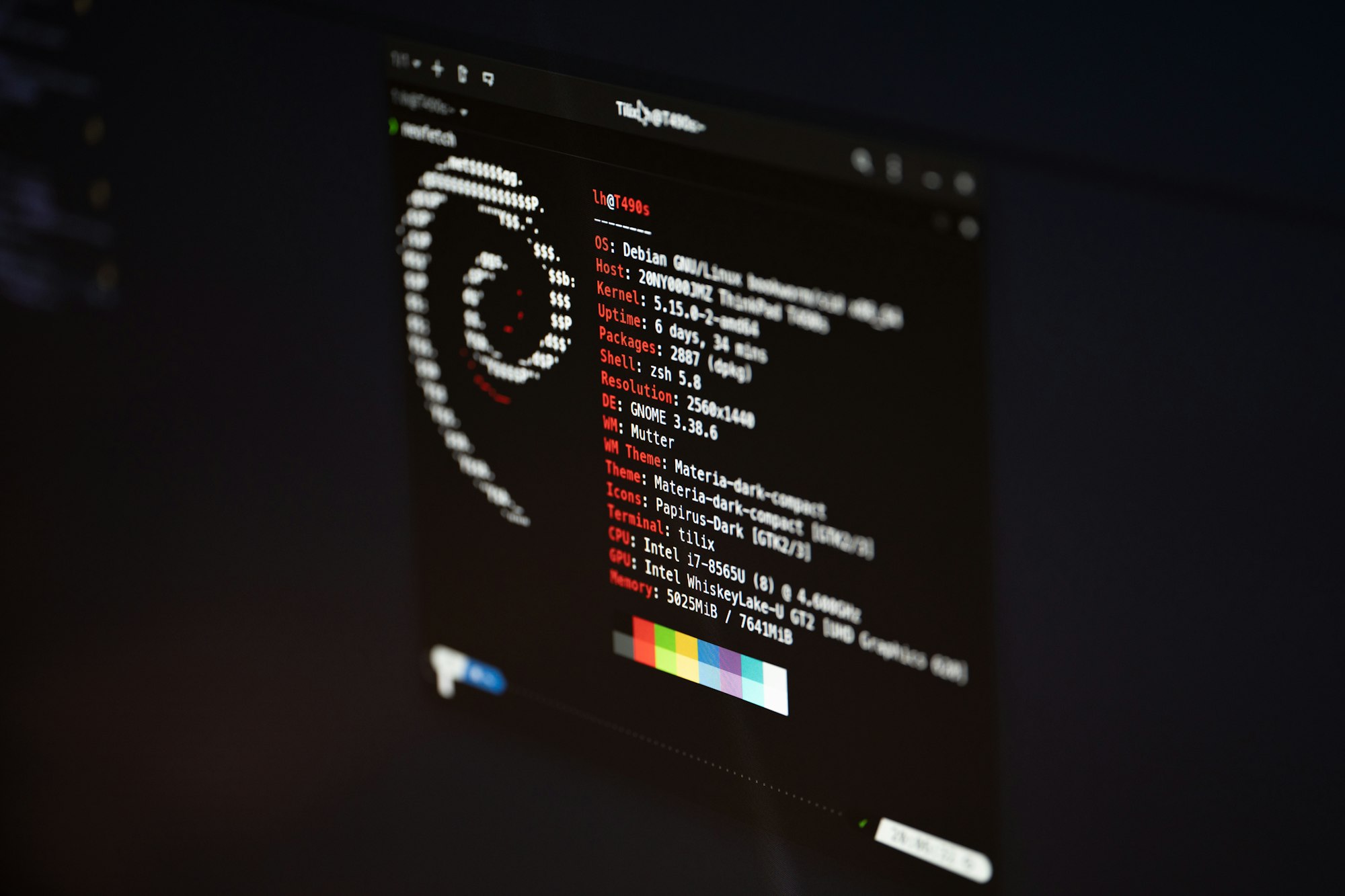Emulation on Linux – Gaming Like in The Old Times
Today we’ll talk about game emulation on Linux. As you probably already know emulation is about emulating some environment in which some software is executed. In these terms, emulating games is emulating hardware of some specific console or computer (with graphics chip, sound chip, input devices, etc.) on which games were played in the past. … Read more