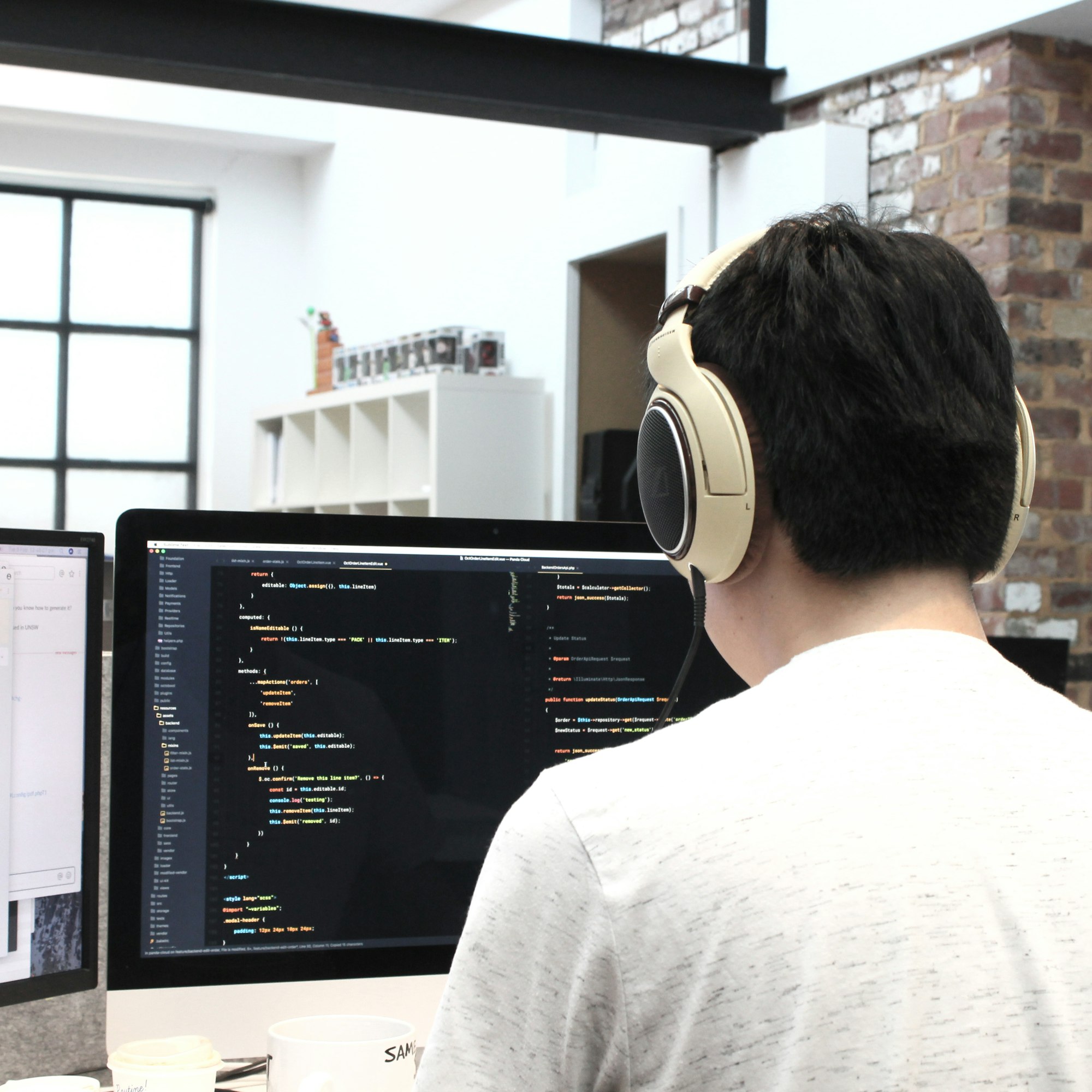How to Install Linux Mint on Your Chromebook
In today’s digital landscape, maximizing your device’s capabilities has become essential. For Chromebook users looking to expand functionality beyond Chrome OS, installing a powerful Linux distribution offers a perfect solution. After extensive testing and research, we’ve determined that Linux Mint stands out as the best Linux distro for Chromebook users in 2025. This comprehensive guide will walk you through the complete … Read more