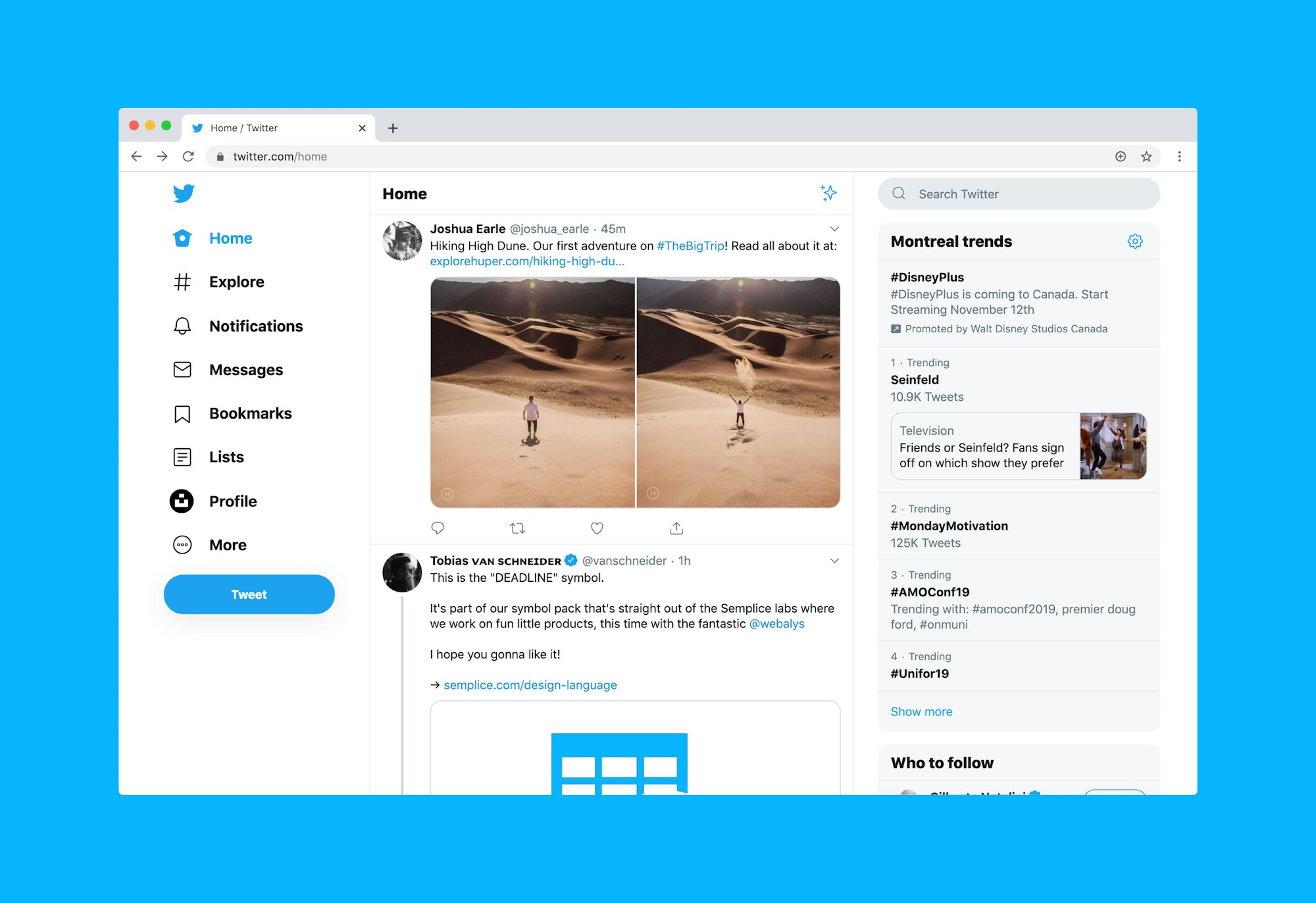How to use PS3 Controller on Linux: A Comprehensive Guide
If you’re a video game lover and a Linux user, you’ve likely wondered at least once how to use a PS3 controller on your Linux system. Well, we’ve got good news for you. This guide will walk through, in great detail, how you can use your PS3 controller on Linux and make your gaming experience … Read more