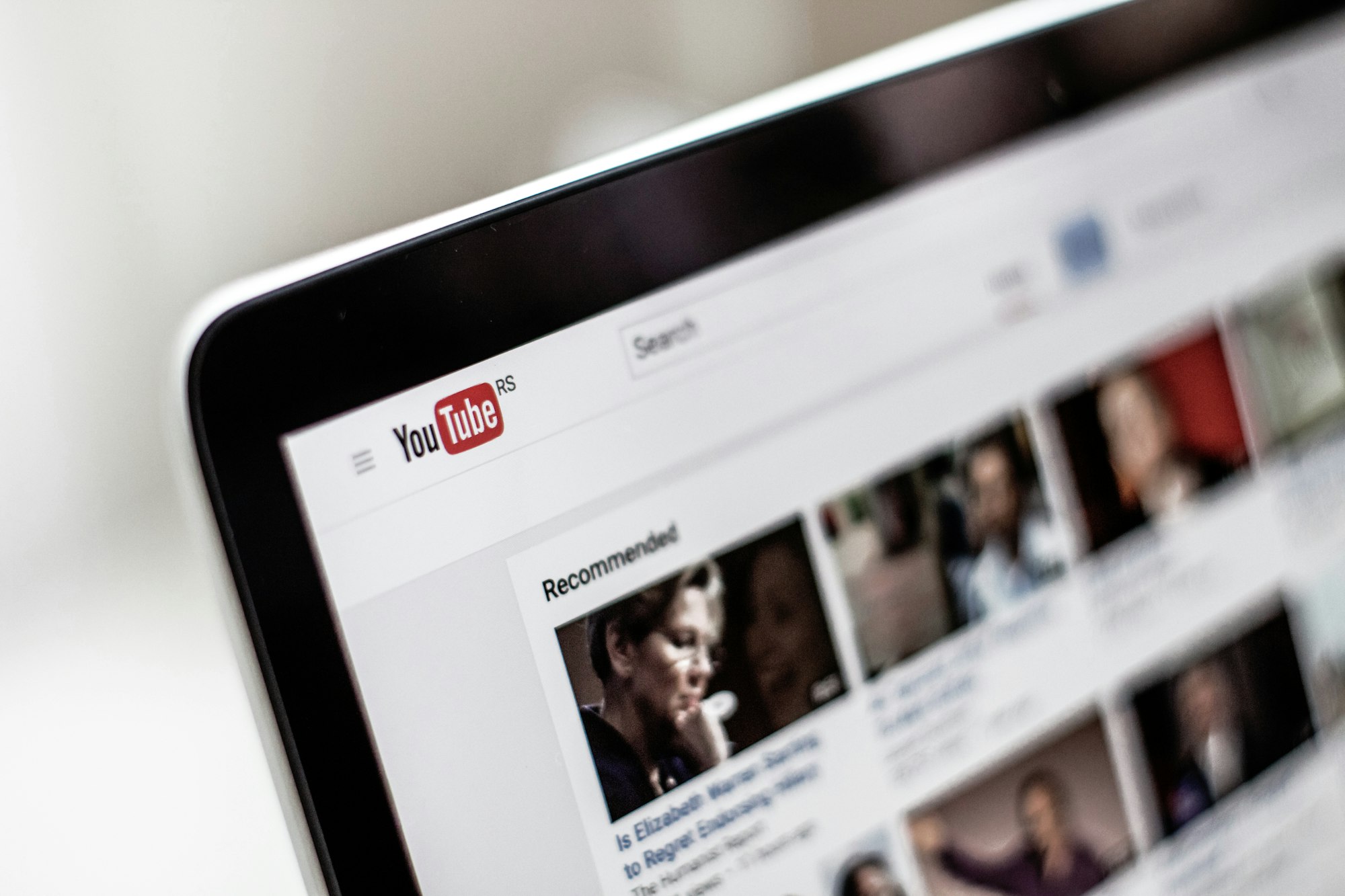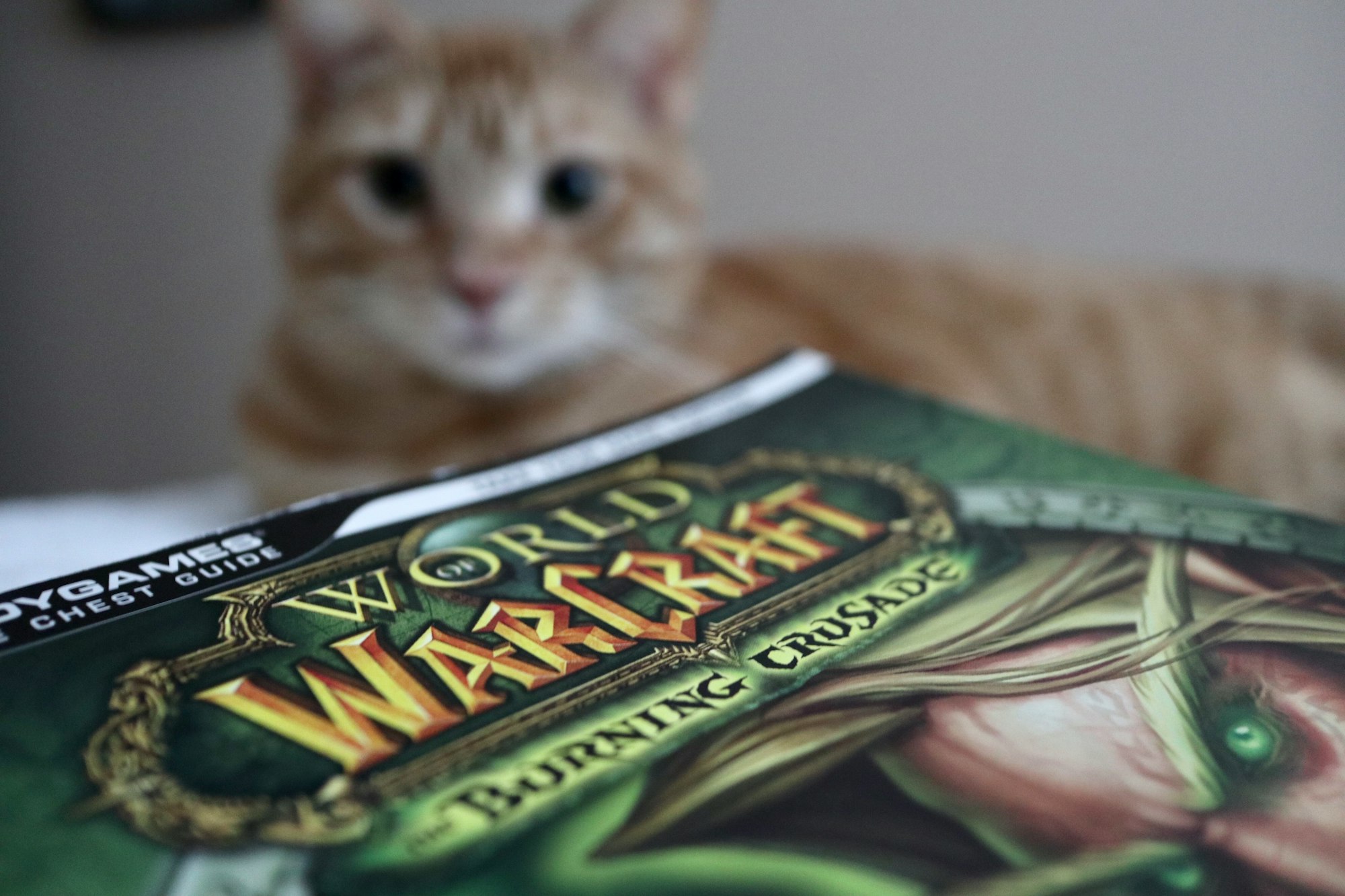Choosing the Best Linux Music Player: A Guide to Elevating Your Audio Experience
Music is more than just a collection of sounds; it’s an escape, a mood enhancer, and for many, an essential part of daily life. For Linux users, the choice of a music player is as personal and important as the choice of their favorite songs. With the myriad of options available, selecting the best Linux … Read more