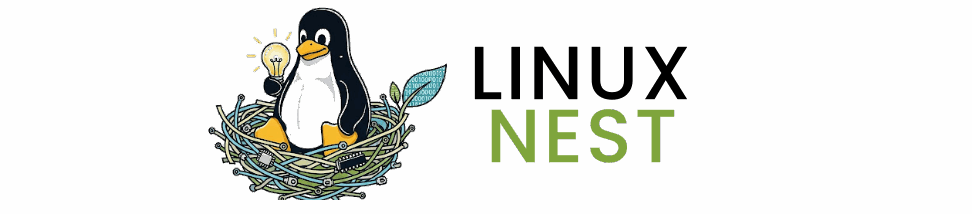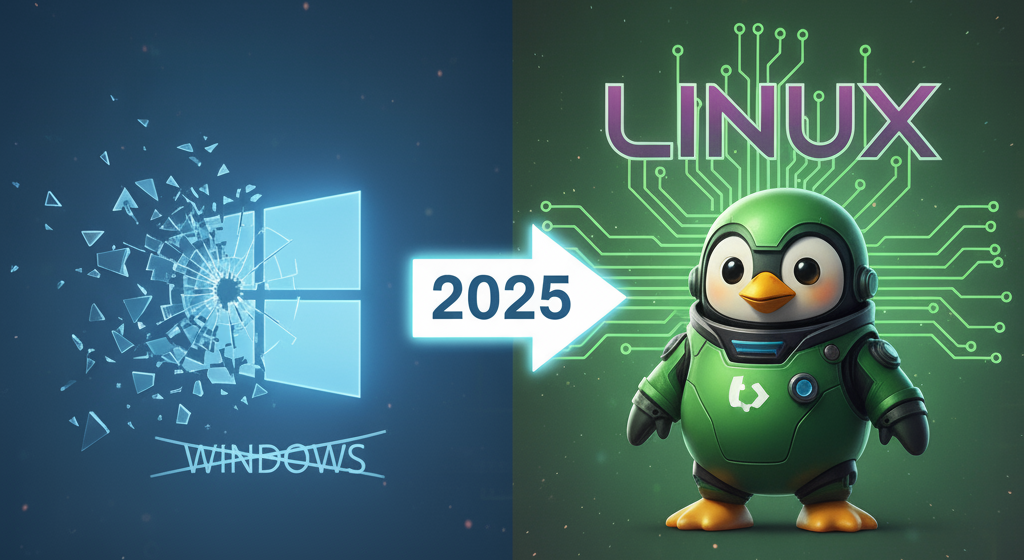CachyOS Review: The Blazingly Fast, Performance-Tuned Arch Linux Distro
Let me ask you a question. Is your Linux distribution truly wringing every last drop of performance from your high-end hardware? You’ve spent a small fortune on a multi-core CPU, lightning-fast NVMe storage, and a GPU that could render a small moon. Yet, when you’re compiling code, running a VM, and have 30 browser tabs … Read more