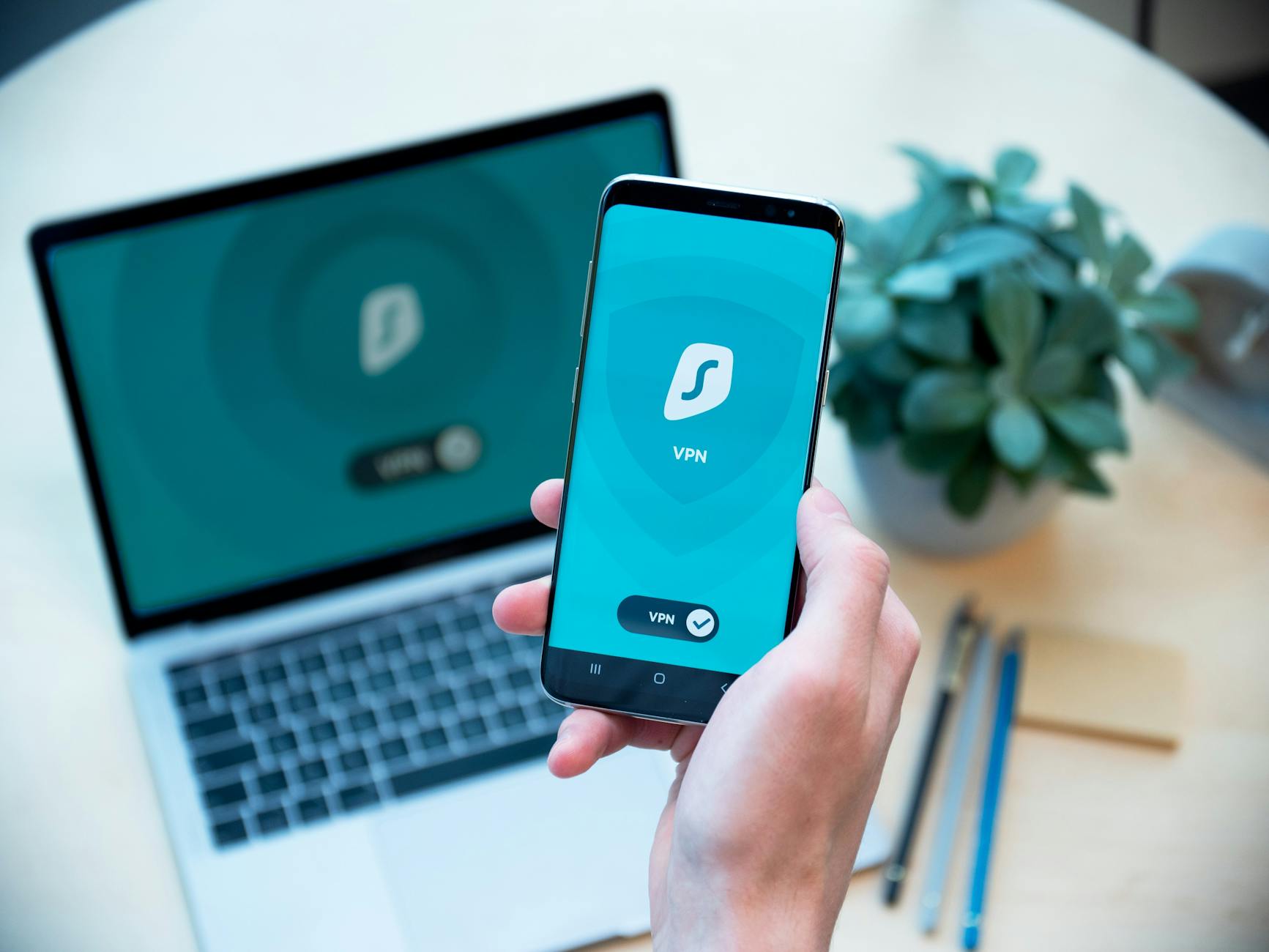Hey there, Linux adventurers! Navigating the digital world safely is more important than ever, and if you’re a Linux user, you appreciate control and security. But are you taking full advantage of tools that can significantly boost your online privacy and freedom? Using a VPN (Virtual Private Network) is a fantastic way to protect your internet traffic, and Surfshark offers a great solution for the Linux ecosystem.
Many users think setting up VPN software for Linux might be complicated, often involving manual configuration files and cryptic commands. While that can be true for some setups, Surfshark has made strides to simplify the process with a dedicated command-line interface (CLI) application.
This guide is here to walk you through everything you need to know about getting Surfshark up and running on your Linux machine. We’ll cover the reasons why you’d want a VPN, how to install the Surfshark client, connect to servers, and even explore some useful features. Let’s dive in and secure your connection! By the way, if you will use my link you’ll get 3 months for free!
Why Bother with a VPN on Linux?
You might be running a secure Linux distribution, keeping your system updated, and feeling pretty safe. So, what’s the added benefit of a VPN? Here are a few key reasons why to use VPN:
- Enhanced Privacy: When you connect to the internet, your Internet Service Provider (ISP) can see every website you visit. A VPN encrypts your traffic and routes it through a secure server, effectively masking your online activity from your ISP and other potential eavesdroppers on public Wi-Fi networks.
- Improved Security: The encryption provided by a VPN adds a robust layer of security, especially crucial when connecting to unsecured public Wi-Fi hotspots (like in cafes or airports). It helps protect your sensitive data (like passwords and banking details) from being intercepted.
- Bypass Geo-Restrictions: Want to access streaming content that’s only available in another country, or use services blocked in your region? A VPN allows you to connect to servers worldwide, making it appear as if you’re browsing from that location, thus bypassing geographical limitations.
- Prevent Bandwidth Throttling: Some ISPs intentionally slow down (throttle) your internet speed for certain activities like streaming or torrenting. A VPN encrypts your traffic, making it harder for your ISP to identify specific types of data and apply throttling.
Using Surfshark on Linux provides all these benefits, wrapped in a user-friendly (even command-line!) package.
Introducing Surfshark for Linux
Surfshark is a popular VPN provider known for its robust features, competitive pricing, and, importantly for us, official support for Linux distributions. While they don’t offer a graphical user interface (GUI) like on Windows or macOS, they provide a powerful and easy-to-use Command-Line Interface (CLI) application.
Key advantages of using the Surfshark Linux app:
- Easy Installation: Available as
.deband.rpmpackages. - Simple Commands: Intuitive commands for connecting, disconnecting, and managing settings.
- Wide Server Network: Access to Surfshark’s extensive network of servers across numerous countries.
- Modern Protocols: Supports fast and secure protocols like WireGuard and OpenVPN.
- Essential Features: Includes necessities like a Kill Switch and auto-connect options.
Prerequisites
Before we start installing, make sure you have the following:
- A Surfshark Subscription: You need an active Surfshark account. If you don’t have one, you’ll need to sign up on their website.
- A Supported Linux Distribution: Surfshark officially supports Debian-based distributions (like Ubuntu, Mint, Pop!_OS) and Red Hat-based distributions (like Fedora, CentOS, RHEL). This guide covers both.
- Internet Connection: Required for downloading the client and connecting to VPN servers.
- Sudo Privileges: You’ll need administrator rights (
sudo) to install software. curlorwget: These command-line utilities are usually pre-installed, but they are needed to download the installer script. If missing, install them using your package manager (e.g.,sudo apt install curlorsudo dnf install curl).
Installing Surfshark on Linux
Surfshark provides a convenient script to download and install the correct package for your system.
Open your terminal.
Download and run the installation script:
Usecurlto fetch and execute the script:curl -f https://downloads.surfshark.com/linux/debian-install.sh --output surfshark-install.sh # Or use the fedora-install.sh for Fedora/CentOS
# Make the script executable (optional, depends on how you run it)
# chmod +x surfshark-install.sh
# Run the script with sudo
sudo sh surfshark-install.shAlternatively, you can often find direct download links for the
.debor.rpmfile on the Surfshark website’s manual setup pages if you prefer not to run a script directly.Follow the on-screen prompts: The script will likely update your package list and install the Surfshark repository and the client application (
surfshark-vpn).Update your package list again (Good Practice):
- On Debian/Ubuntu:
sudo apt update - On Fedora/CentOS:
sudo dnf check-update
- On Debian/Ubuntu:
Install the Surfshark package (if the script didn’t do it):
- On Debian/Ubuntu:
sudo apt install surfshark-vpn - On Fedora/CentOS:
sudo dnf install surfshark-vpn
- On Debian/Ubuntu:
You should now have the Surfshark CLI client installed!
Getting Started: Using the Surfshark Linux CLI
Now that the installation is complete, let’s connect to the VPN. All interactions happen through the surfshark-vpn command in your terminal.
Log In:
First, you need to log in to your Surfshark account. Run:sudo surfshark-vpn loginIt will prompt you for your Surfshark registered email address and password. Enter them to authenticate. Note: You need
sudofor mostsurfshark-vpncommands.Find a Server Location:
To see the list of available countries and cities, use:sudo surfshark-vpn locationsThis will output a long list of available server locations. Note down the identifier for the location you want to connect to (e.g.,
us-dalfor Dallas, US, or simplygermanyfor a server in Germany).Connect to a Server:
To connect to the fastest available server, simply run:sudo surfshark-vpn connectTo connect to a specific location you found using the
locationscommand, use:sudo surfshark-vpn connect [LocationIdentifier]
# Example: Connect to a server in the United Kingdom
sudo surfshark-vpn connect uk
# Example: Connect to a specific city like New York
sudo surfshark-vpn connect us-nycSurfshark will establish the connection, likely using the WireGuard protocol by default for speed and security.
Check Connection Status:
To verify your connection status, see your new IP address, connection time, and the location you’re connected to, run:sudo surfshark-vpn statusThis should show you that you are connected and provide details about the connection.
Disconnect:
When you’re ready to disconnect from the VPN, simply run:sudo surfshark-vpn disconnect
Verifying Your VPN Connection
Besides surfshark-vpn status, you can double-check that your traffic is being routed through the VPN:
- Check Your Public IP: Open a web browser and search for “what is my IP address”. The displayed IP address and location should match the VPN server you connected to, not your actual location.
- Use the Command Line: You can use
curlto check your IP:curl ifconfig.me
# Or
curl ipinfo.io/ipThe output should be the IP address of the Surfshark server.
Exploring Surfshark Features on Linux
The Surfshark CLI offers more than just basic connections. Here are some useful settings you can manage:
Auto-Connect: Make Surfshark connect automatically when your system starts.
sudo surfshark-vpn set autoconnect onTurn it off with
sudo surfshark-vpn set autoconnect off.Kill Switch: This is a crucial security feature. If your VPN connection unexpectedly drops, the Kill Switch blocks all internet traffic until the VPN reconnects, preventing your real IP address from being exposed.
sudo surfshark-vpn set killswitch onTurn it off with
sudo surfshark-vpn set killswitch off. Highly recommended to keep this enabled.Changing VPN Protocol: Surfshark typically defaults to WireGuard, which is generally the best choice. However, you can switch to OpenVPN (UDP or TCP) if needed for troubleshooting or specific network constraints.
# See available protocols
sudo surfshark-vpn get protocol
# Set protocol (e.g., to OpenVPN UDP)
sudo surfshark-vpn set protocol openvpn_udp
# Set back to WireGuard
sudo surfshark-vpn set protocol wireguard- WireGuard: Usually faster and more modern.
- OpenVPN UDP: Good balance of speed and reliability.
- OpenVPN TCP: Slower but more reliable on unstable networks, better at bypassing some firewalls.
MultiHop Connections: Route your traffic through two VPN servers for an extra layer of privacy. Check the
locationsoutput for MultiHop options (often listed with a-separator, e.g.,nl-de).sudo surfshark-vpn connect [MultiHopLocationIdentifier]
# Example: Connect via Netherlands then Germany
sudo surfshark-vpn connect nl-deUpdating Surfshark: Keep your client up-to-date for the latest features and security patches using your system’s package manager:
- On Debian/Ubuntu:
sudo apt update && sudo apt upgrade surfshark-vpn - On Fedora/CentOS:
sudo dnf update surfshark-vpn
- On Debian/Ubuntu:
Basic Troubleshooting
If you encounter issues:
- Login Fails: Double-check your email and password. Ensure your subscription is active.
- Connection Fails:
- Try connecting to a different server location.
- Try changing the protocol (
sudo surfshark-vpn set protocol openvpn_udportcp). - Make sure your internet connection is working without the VPN.
- Restart the Surfshark service (commands might vary slightly, but often involves
systemctl restart surfshark-vpn.service– check Surfshark docs if needed). - Ensure the Kill Switch isn’t stuck active after a failed connection (
sudo surfshark-vpn set killswitch off, try connecting, then re-enable it).
- Check Logs: Surfshark might store logs that can help diagnose issues (check their documentation for log locations).
Conclusion
Setting up Surfshark on Linux using their CLI application is surprisingly straightforward. While it lacks a graphical interface, the command-line tool is powerful, intuitive, and provides access to all the essential features needed to secure your internet connection. By following this guide, you’ve learned how to install Surfshark, connect to servers worldwide, verify your connection, and utilize features like the Kill Switch and auto-connect.
Using VPN software for Linux, like Surfshark, is a smart move for enhancing your online privacy, security, and freedom. Now you can browse, stream, and download with greater peace of mind, knowing your Surfshark Linux setup is protecting your digital footprint.
Happy (and secure) surfing! Let us know in the comments if you have any tips or experiences using Surfshark on Linux!