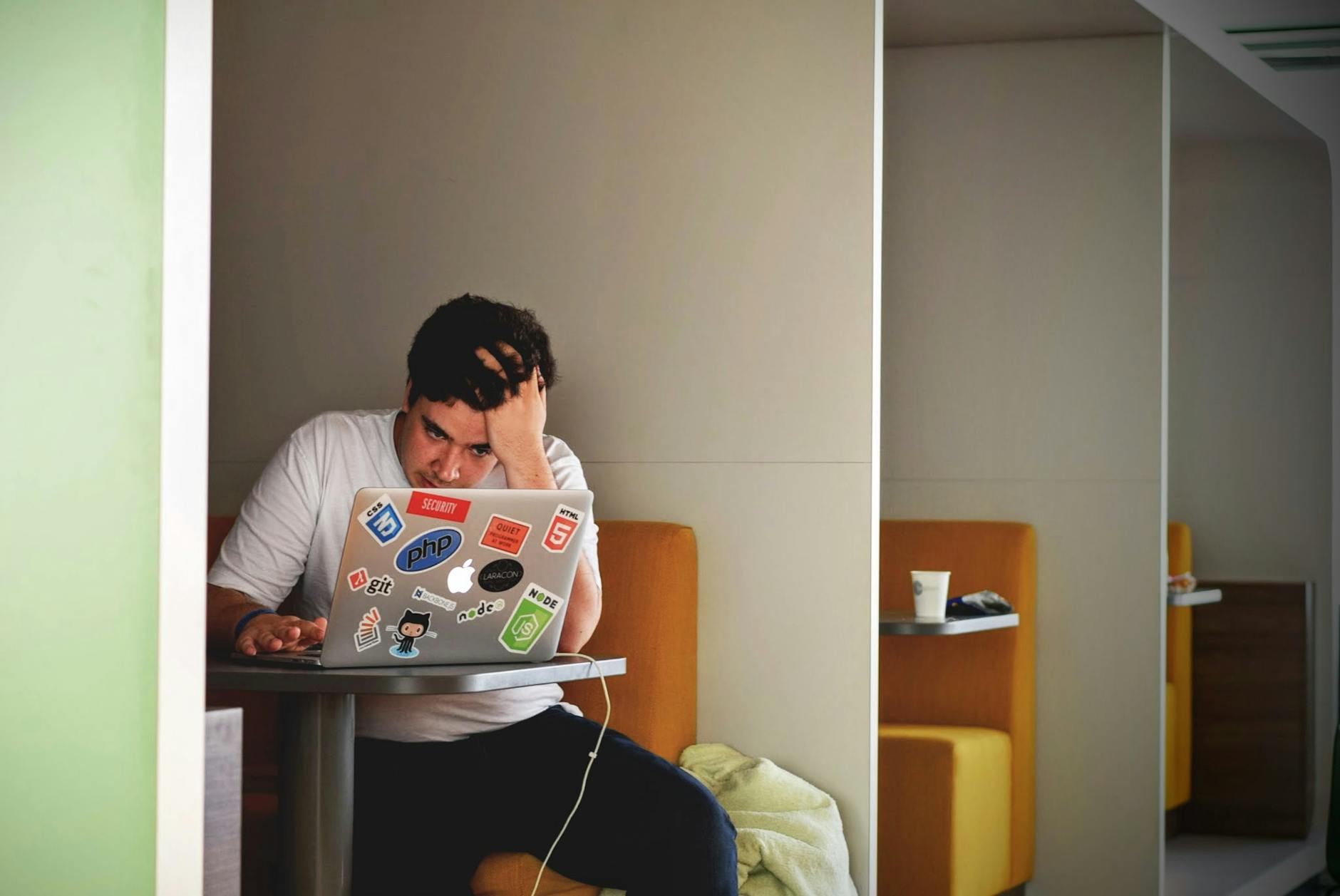Welcome to the exciting world of Linux! Switching operating systems can feel like moving to a new city – thrilling, a bit unfamiliar, but full of potential. One of the first things you’ll want to do is get your digital life set up, and that means finding and installing applications. You might be wondering, “Where do I get my browser, my office suite, my creative tools?” or “How do I even install apps on Linux?” It might seem different from Windows or macOS at first, but trust me, it’s often much simpler and more powerful once you know where to look.
Finding great Linux apps is key to making your new Linux system feel like home. The good news is there’s a vast ocean of high-quality Linux software out there, much of it free and open-source. This Linux application guide is designed specifically for you, the Linux beginner. We’ll walk through the common ways to discover, install, and manage applications on your Linux distribution. Our goal is to equip you with the knowledge to confidently find the tools you need, whether it’s familiar software or exciting new alternatives. Let’s dive in and explore how to find the best Linux apps for you!
Understanding Linux Software Installation: More Than Just Downloads
On Windows or macOS, you usually head to a website, download an .exe or .dmg file, and run an installer. Linux often works differently, focusing on centralized systems called package managers, which offer significant advantages in terms of security, updates, and dependency management.
What’s a Package Manager? The Heart of Linux Software
Think of a package manager as your Linux distribution’s dedicated app store and manager rolled into one. Each distribution (like Ubuntu, Fedora, Mint, Arch, etc.) comes with its own package management system. Here’s the basic idea:
- Repositories: Your distribution maintains vast online collections of software, called repositories (or “repos”). These repos contain applications specifically compiled and tested for your version of the distribution. This ensures compatibility and stability.
- Packages: Software in these repos is bundled into “packages.” A package contains the application itself, plus information about other software components (dependencies) it needs to run.
- The Package Manager Tool: This is the tool (often command-line, like
aptordnf, but also graphical) that talks to the repositories. When you ask it to install an app, it:- Finds the package in the repository.
- Checks for dependencies (other packages the app needs).
- Downloads and installs the app and all its dependencies automatically.
- Keeps track of installed software, making updates and removal clean and easy.
This system means you generally don’t hunt for installers online; you ask your system’s package manager to get the software from trusted sources. It’s typically safer and much more efficient, especially for system updates (one command can update your entire system, including all installed Linux apps from the repos).
Meet Your Distribution’s Software Center: The Friendly Face
Most beginner-friendly distributions (like Ubuntu, Linux Mint, Pop!_OS, Fedora, Zorin OS) include a graphical “Software Center” (names vary, e.g., GNOME Software, KDE Discover, Pop!_Shop, Software Boutique).
This is the easiest way to start exploring Linux apps. It works much like the app store on your phone:
- Browse: Look through categories (Graphics, Office, Games, Utilities, etc.).
- Search: Type the name of an app you’re looking for or a function (e.g., “photo editor,” “web browser”).
- Install: Click the “Install” button. You’ll usually be asked for your password to authorize the installation.
- Manage: See installed apps, check for updates, and uninstall software easily.
Spend some time clicking around your Software Center. It’s a great visual way to discover popular and recommended Linux software without touching the command line. Many Software Centers are also integrating newer formats like Flatpak (more on that soon!), giving you even more choices.
The Power of the Terminal: Faster Installs for Those Who Dare
While the Software Center is great, sometimes using the command line (the “Terminal”) is faster, provides more feedback, and gives you access to everything in the repositories. Don’t be intimidated! Basic commands are straightforward.
First, you need to know which package manager your distribution uses. Here are the most common ones:
- Debian/Ubuntu/Mint/Pop!_OS/Zorin OS: Use
apt(Advanced Package Tool). - Fedora/CentOS Stream/RHEL: Use
dnf(Dandified YUM). Older versions usedyum. - Arch Linux/Manjaro: Use
pacman.
Here are the basic commands you’ll use most often (run these in your Terminal application):
1. Update the Package List: Always do this before installing new software to ensure you have the latest information from the repositories.
apt:sudo apt updatednf:sudo dnf check-update(Technicallydnf installchecks, but this explicitly lists updates)pacman:sudo pacman -Sy
(sudo means “run this command with administrative privileges” – you’ll be asked for your password.)
2. Search for an Application:
apt:apt search <search-term>(e.g.,apt search filezilla)dnf:dnf search <search-term>(e.g.,dnf search gimp)pacman:pacman -Ss <search-term>(e.g.,pacman -Ss firefox)
3. Install an Application: Replace <package-name> with the exact name found via search.
apt:sudo apt install <package-name>(e.g.,sudo apt install vlc)dnf:sudo dnf install <package-name>(e.g.,sudo dnf install thunderbird)pacman:sudo pacman -S <package-name>(e.g.,sudo pacman -S libreoffice-still)
4. Remove an Application:
apt:sudo apt remove <package-name>dnf:sudo dnf remove <package-name>pacman:sudo pacman -R <package-name>
Using the terminal to install apps on Linux becomes second nature quickly and is incredibly efficient once you get the hang of it.
Exploring Modern App Formats: Beyond Traditional Packages
While traditional package managers are great, they sometimes have limitations (e.g., needing newer app versions than your stable distribution provides). This led to the development of universal packaging formats designed to run across most Linux distributions. The main players are Flatpak, Snap, and AppImage.
Flatpak: Universal Apps with Sandboxing
Flatpak is a popular system for building, distributing, and running sandboxed desktop applications on Linux.
- Pros: Runs on almost any distro, apps are isolated (sandboxed) from the system for security, allows newer app versions on older distros, large repository at Flathub.org.
- Cons: Flatpaks can sometimes take up more disk space due to bundled dependencies, theming integration might occasionally need tweaking.
- How to Use: Many Software Centers have Flatpak/Flathub integration built-in. You can also install Flatpak support and then install apps from Flathub via command line or by downloading
.flatpakreffiles from the Flathub website.
Snaps: Canonical’s Universal Approach
Snaps, primarily developed by Canonical (the company behind Ubuntu), are another way to package applications with their dependencies.
- Pros: Work across many distros, sandboxed, often include server/command-line tools as well as desktop apps, automatic updates.
- Cons: Can be slower to start up the first time, sometimes criticized for centralized control by Canonical (the Snap Store), can take up more disk space.
- How to Use: Ubuntu comes with Snap support pre-installed. Other distros might require installing
snapd. Apps are primarily found in the Snap Store, accessible via command line (snap install <app-name>) or some Software Centers.
AppImages: Portable Applications
AppImage is a format where the application, and everything it needs to run, is contained in a single file.
- Pros: Doesn’t require installation in the traditional sense – just download the file, make it executable, and run it. Truly portable, run apps without affecting the base system, good for testing software.
- Cons: No central update mechanism (you usually need to download a new AppImage file for updates), less integration with the system (e.g., adding to menus might require extra tools).
- How to Use: Download the
.AppImagefile from the project’s website or hubs like AppImageHub.com. Right-click the file -> Properties -> Permissions -> Allow executing file as program (or usechmod +x <app-file>.AppImagein the terminal). Then just double-click to run.
Which Format Should You Choose?
For beginners, the easiest path is usually:
- Check your Software Center first: It often pulls from your distribution’s repositories and may already include Flatpak integration. This is usually the most seamless experience.
- Look on Flathub: If you need a newer version or an app not in your repos, Flathub is an excellent, widely supported resource for Flatpaks.
- Check the Snap Store: Especially if you’re on Ubuntu or need specific apps available as Snaps.
- Consider AppImages: If you want to quickly try an app without installing it system-wide, or if it’s the only format offered by a developer.
Don’t worry too much about picking the “perfect” format. Many popular Linux apps are available in multiple formats. Prioritize apps from your distribution’s repositories or Flathub for the best integration and easiest management.
Where to Discover Great Linux Apps
Now that you know how to install software, where do you find out what Linux apps are available?
Your Software Center is a Good Start
As mentioned, browse the categories and featured apps in your graphical Software Center. It’s curated for your distribution and often highlights some of the best Linux apps compatible with your system.
Online Hubs: Flathub, Snap Store, AppImageHub
These websites are dedicated catalogs for the universal formats:
- Flathub (flathub.org): The primary place to find Flatpaks. Searchable, categorized, provides installation instructions.
- Snap Store (snapcraft.io/store): The official directory for Snap packages.
- AppImageHub (appimage.github.io): A community-maintained catalog of AppImages (though often downloading directly from the app developer’s site is common).
Community Recommendations
The Linux community is vibrant and helpful. Check out:
- Forums: Your distribution likely has official forums where users discuss software.
- Reddit: Subreddits like
r/linux,r/linuxapps,r/linuxquestions, and distribution-specific subreddits (e.g.,r/ubuntu,r/fedora) are great places to ask for recommendations or see what others are using.
Just describe what you need (e.g., “Looking for a simple video editor for Linux”) and the community will often chime in with suggestions.
Finding Alternatives to Your Old Favorites
If you’re coming from Windows or macOS, you might be looking for direct replacements for the apps you used before.
Common Replacements
Here are some popular Linux apps that serve as alternatives to common proprietary software:
- Microsoft Office: LibreOffice (usually pre-installed, very capable), WPS Office, OnlyOffice, FreeOffice.
- Adobe Photoshop: GIMP (powerful, free, open-source), Krita (excellent for digital painting and drawing, also good for photo editing).
- Adobe Illustrator: Inkscape (powerful vector graphics editor).
- Adobe Premiere Pro / Final Cut Pro: DaVinci Resolve (professional, free version is incredibly powerful), Kdenlive, Shotcut, OpenShot.
- Microsoft Outlook: Thunderbird, Evolution, Mailspring, BlueMail.
- Notepad++: Kate, Geany, VS Code (Codium), Sublime Text (proprietary but popular).
- Windows Media Player / QuickTime: VLC (plays everything!), Celluloid, SMPlayer, MPV.
- AutoCAD: FreeCAD, LibreCAD, BricsCAD (proprietary).
This is just a small sample! Use AlternativeTo or ask the community to find replacements for your specific needs.
Thinking Differently
Sometimes, the best approach isn’t finding a 1:1 clone, but embracing Linux-native tools that might have a different workflow but achieve the same goal effectively. Be open to trying new Linux software – you might discover a new favorite application that works even better for you!
A Quick Word on Safety: Stick to Trusted Sources
One of the strengths of Linux is its security model, partly thanks to package management. To stay safe:
- Prioritize Official Repositories: Software from your distribution’s official repositories is generally well-vetted and trusted. Your Software Center primarily uses these.
- Use Reputable Universal Hubs: Flathub and the official Snap Store are generally safe sources for Flatpaks and Snaps.
- Be Cautious with Third-Party Sources:
- PPAs (Personal Package Archives – Ubuntu/Debian specific): These are extra repositories often maintained by individual developers. Only add PPAs from developers you trust, as they bypass some of the distribution’s vetting.
- Random Websites/Scripts: Avoid downloading and running installation scripts (
.shfiles) from untrusted websites. Stick to official package managers, Flatpak, Snap, or AppImages from official developer sites whenever possible.
Generally, if you stick to your Software Center, Flathub, the Snap Store, and official AppImage downloads, you’ll have a safe and reliable experience installing Linux apps.
Conclusion: Your Linux App Adventure Begins!
Finding and installing Linux apps doesn’t have to be daunting. As we’ve seen, you have several user-friendly and powerful options:
- Start with your distribution’s Software Center for an easy graphical experience.
- Explore the vast world of software using package managers like
apt,dnf, orpacmanin the terminal for efficiency. - Leverage modern formats like Flatpak, Snap, and AppImage for wider compatibility and newer versions, primarily through hubs like Flathub.
- Discover new favorites through online resources, blogs, and community recommendations.
The world of Linux software is rich and diverse. Don’t be afraid to explore, try different applications, and find the tools that make your Linux journey productive and enjoyable. The freedom and choice available are some of the best things about using Linux!
What are some of your favorite Linux apps you’ve discovered so far? Share them in the comments below!