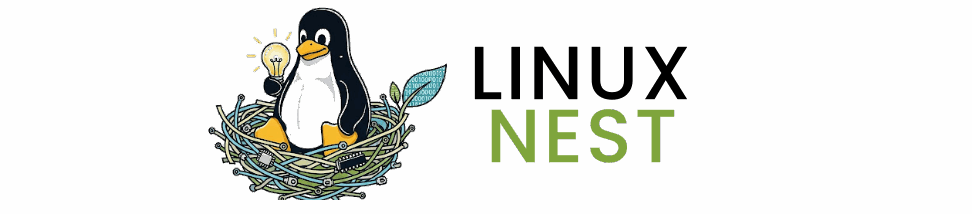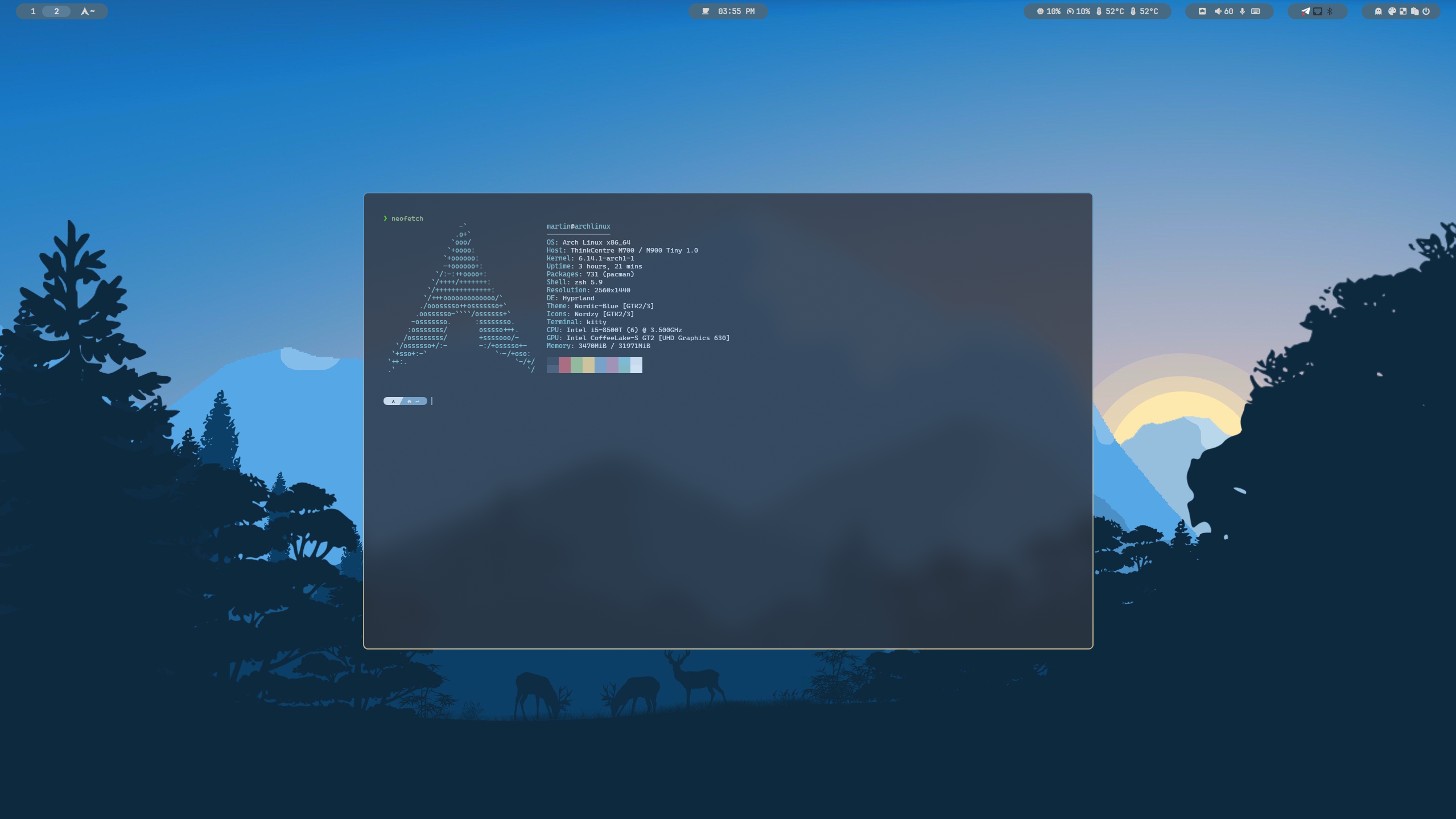Are you a Linux enthusiast constantly seeking the perfect balance between customization, performance, and productivity? Look no further! In this guide, we’ll dive into the world of Arch Linux and Hyprland, a dynamic tiling window manager, to build a desktop environment optimized for maximum productivity. Arch Linux provides a minimal base, allowing you to tailor your system precisely to your needs, while Hyprland offers a modern, efficient, and visually appealing way to manage your workflow. Together, they create a powerful combination for users who want complete control over their computing experience. This article will guide you through setting up Arch Linux with Hyprland, focusing on configurations and tools that will significantly enhance your productivity.
Why Arch Linux?
Arch Linux stands out due to its simplicity, modernity, and user-centric approach. Here’s why it’s a great choice for a productivity-focused setup:
- Rolling Release: Always up-to-date with the latest software and features.
- AUR (Arch User Repository): Access to a vast library of community-maintained packages.
- Customization: Build your system from the ground up, installing only what you need.
- Documentation (Arch Wiki): Comprehensive and detailed documentation for almost any issue you might encounter.
However, Arch Linux isn’t for the faint of heart. It requires a good understanding of Linux concepts and command-line tools.
Why Hyprland?
Hyprland is a dynamic tiling window manager based on Wayland. It offers several advantages:
- Modern Look and Feel: Smooth animations, rounded corners, and a polished user interface.
- Customization: Highly configurable to match your workflow.
- Efficiency: Tiling window managers, in general, improve productivity by allowing you to manage windows efficiently.
- Active Development: Constantly evolving with new features and improvements.
Hyprland is a more modern and visually appealing alternative to other tiling window managers like i3 or AwesomeWM.
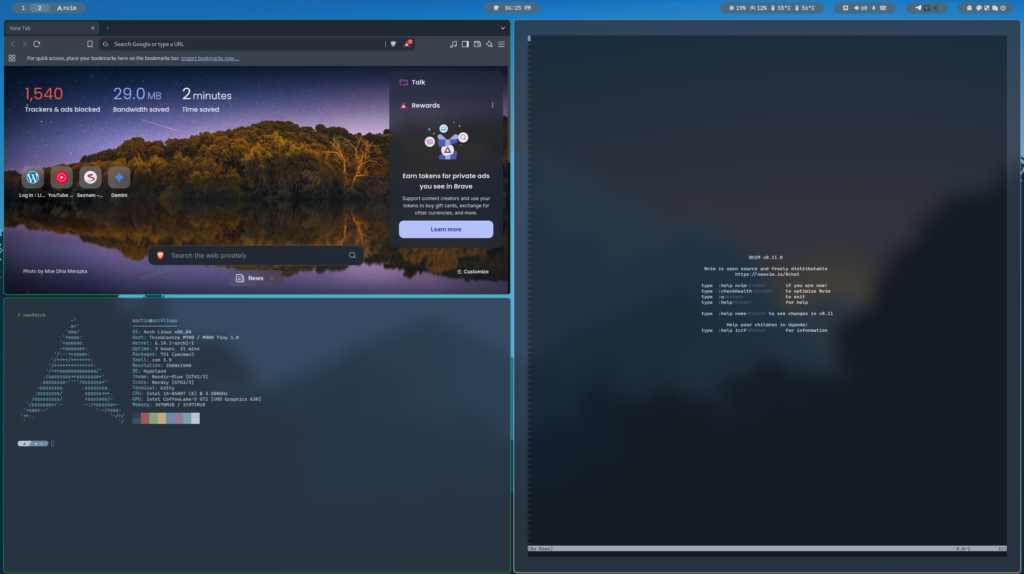
Prerequisites
Before we begin, ensure you have the following:
- A bootable Arch Linux installation medium.
- A stable internet connection.
- Basic familiarity with the command line.
Step-by-Step Guide: Installing Arch Linux with Hyprland
Boot into the Arch Linux installation environment.
Update the system clock:
timedatectl set-ntp truePartition your disk. Use
fdisk,gdisk, orcfdiskto partition your drive. A common setup includes a root partition (/), a swap partition, and optionally a separate home partition (/home).cfdisk /dev/sdaNote: Replace
/dev/sdawith your actual disk identifier.Format the partitions:
mkfs.ext4 /dev/sda1 # Root partition
mkswap /dev/sda2 # Swap partition
swapon /dev/sda2
mkfs.ext4 /dev/sda3 # Home partition (optional)Note: Adjust
/dev/sda1,/dev/sda2, and/dev/sda3according to your partitioning scheme.Mount the partitions:
mount /dev/sda1 /mnt
mkdir /mnt/home
mount /dev/sda3 /mnt/home # If you have a separate /home partitionInstall the base system:
pacstrap /mnt base linux linux-firmware vim networkmanagerGenerate the
fstabfile:genfstab -U /mnt >> /mnt/etc/fstabChroot into the new system:
arch-chroot /mntSet the timezone:
ln -sf /usr/share/zoneinfo/Region/City /etc/localtime
hwclock --systohcReplace
Region/Citywith your appropriate timezone (e.g.,Europe/London).Uncomment your locale in
/etc/locale.genand generate the locale:vim /etc/locale.gen
locale-genAdd
LANG=en_US.UTF-8to/etc/locale.conf.Set the hostname:
echo yourhostname > /etc/hostnameAdd the same hostname to
/etc/hosts.Set a root password:
passwdInstall a bootloader (e.g., GRUB):
pacman -S grub efibootmgr
grub-install --target=x86_64-efi --efi-directory=/boot/efi --bootloader-id=GRUB
grub-mkconfig -o /boot/grub/grub.cfgNote: The
--efi-directoryflag might need adjustment based on your EFI partition mount point.Enable networking:
systemctl enable NetworkManagerExit chroot and reboot:
exit
umount -R /mnt
rebootInstall a display server (Wayland) and Hyprland:
pacman -S mesa wayland hyprlandInstall a display manager (optional, but recommended):
pacman -S sddm
systemctl enable sddmInstall essential utilities:
pacman -S kitty # Or your preferred terminal emulator
pacman -S wofi # Or your preferred application launcher
pacman -S networkmanager-dmenu # For managing network connectionsConfigure Hyprland:
Create
~/.config/hypr/hyprland.conf. A basic configuration might look like this:source = ~/.config/hypr/themes/catppuccin-mocha.conf
# Some basic defaults
monitor=,preferred,auto,auto
input {
kb_layout = us
kb_variant =
kb_model =
kb_options =
kb_rules =
follow_mouse = 1
touchpad {
natural_scroll = no
}
sensitivity = 0 # -1.0 - 1.0, 0 means no modification.
}
general {
# See https://wiki.hyprland.org/Configuring/Variables/ for more
gaps_in = 5
gaps_out = 10
border_size = 2
col.active_border = rgba(33ccffee) rgba(00ff99ee) 45deg
col.inactive_border = rgba(595959aa)
layout = master
}
decoration {
# See https://wiki.hyprland.org/Configuring/Variables/ for more
rounding = 10
blur {
enabled = true
size = 3
passes = 1
}
drop_shadow = yes
shadow_range = 4
shadow_render_power = 3
col.shadow = rgba(000000aa)
}
animations {
enabled = yes
# Some animations, see https://wiki.hyprland.org/Configuring/Animations/ for more
bezier = myBezier, 0.05, 0.9, 0.1, 1.0
animation = windows, 1, 7, myBezier
animation = windowsOut, 1, 7, myBezier
animation = border, 1, 10, default
animation = borderangle, 1, 8, default
animation = fade, 1, 7, default
animation = workspaces, 1, 6, default
}
dwindle {
# See https://wiki.hyprland.org/Configuring/Dwindle/ for more
pseudotile = yes # master switch for pseudotiling. Enabling is bound to keybinds.
preserve_split = yes # you probably want this
}
master {
# See https://wiki.hyprland.org/Configuring/Master/ for more
new_is_master = true
}
gestures {
# See https://wiki.hyprland.org/Configuring/Variables/ for more
workspace_swipe = off
}
# Example per-device config
# See https://wiki.hyprland.org/Configuring/Keywords/#executing for more
device:epic-mouse-v1 {
sensitivity = -0.5
}
# Example windowrule v2
# windowrule = float, ^(kitty)$
# Example binds, see https://wiki.hyprland.org/Configuring/Binds/ for more
bind = SUPER, Q, killactive,
bind = SUPER, Return, exec, kitty
bind = SUPER, E, exec, dolphin
bind = SUPER, V, togglefloating,
bind = SUPER, D, exec, wofi --show drun
bind = SUPER, P, pseudo, # dwindle
bind = SUPER, J, togglesplit, # dwindle
bind = SUPER, F, fullscreen,
# Move focus with SUPER + arrow keys
bind = SUPER, left, movefocus, l
bind = SUPER, right, movefocus, r
bind = SUPER, up, movefocus, u
bind = SUPER, down, movefocus, d
# Move windows with SUPER + SHIFT + arrow keys
bind = SUPER SHIFT, left, movewindow, l
bind = SUPER SHIFT, right, movewindow, r
bind = SUPER SHIFT, up, movewindow, u
bind = SUPER SHIFT, down, movewindow, d
# Switch workspaces with SUPER + [0-9]
bind = SUPER, 1, workspace, 1
bind = SUPER, 2, workspace, 2
bind = SUPER, 3, workspace, 3
bind = SUPER, 4, workspace, 4
bind = SUPER, 5, workspace, 5
bind = SUPER, 6, workspace, 6
bind = SUPER, 7, workspace, 7
bind = SUPER, 8, workspace, 8
bind = SUPER, 9, workspace, 9
bind = SUPER, 0, workspace, 10
# Move active window to a workspace with SUPER + SHIFT + [0-9]
bind = SUPER SHIFT, 1, movetoworkspace, 1
bind = SUPER SHIFT, 2, movetoworkspace, 2
bind = SUPER SHIFT, 3, movetoworkspace, 3
bind = SUPER SHIFT, 4, movetoworkspace, 4
bind = SUPER SHIFT, 5, movetoworkspace, 5
bind = SUPER SHIFT, 6, movetoworkspace, 6
bind = SUPER SHIFT, 7, movetoworkspace, 7
bind = SUPER SHIFT, 8, movetoworkspace, 8
bind = SUPER SHIFT, 9, movetoworkspace, 9
bind = SUPER SHIFT, 0, movetoworkspace, 10
# Scroll through existing workspaces with SUPER + scroll
bind = SUPER, mouse_down, workspace, e+1
bind = SUPER, mouse_up, workspace, e-1
# Move/resize windows with SUPER + mouse buttons
bindm = SUPER, mouse:272, movewindow
bindm = SUPER, mouse:273, resizewindowThis is a minimal example; customize it to your liking. Refer to the Hyprland wiki for more options.
Enable Hyprland:
If you are using a display manager like SDDM, Hyprland should be available as a session option upon login. If not, you might need to add
exec hyprlandto your~/.xinitrcfile and start it withstartx. However, using a display manager is recommended.Reboot and log in to Hyprland.
Optimizing Hyprland for Productivity
Once you have Hyprland running, here are some ways to optimize it for productivity:
- Keybindings: Customize keybindings to quickly launch applications, switch workspaces, and manage windows.
- Workspaces: Use multiple workspaces to organize your tasks. For example, dedicate one workspace to coding, another to writing, and another to communication.
- Plugins: Explore Hyprland plugins to add functionality like window snapping, automatic workspace management, and more.
- Status Bar: Use a status bar like Waybar or Swaybar to display important information like CPU usage, memory usage, date, and time.
- Notifications: Configure a notification daemon like Mako for unobtrusive notifications.
Recommended Productivity Tools
- Task Management: Use a terminal-based task manager like
taskwarrioror a graphical one likecalcurse. - Note-Taking: Use a Markdown editor like
Obsidianor a terminal-based note-taking tool likevimwiki. - Communication: Use a dedicated client for your preferred communication platform (e.g.,
discord,slack). - Password Management: Use a password manager like
BitwardenorKeepassXC. - File Management: Dolphin.
Troubleshooting
- Hyprland Doesn’t Start: Check your configuration file for errors. Use
hyprctl reloadto reload the configuration without restarting Hyprland. - Graphical Glitches: Ensure your graphics drivers are up to date.
- Performance Issues: Monitor your CPU and memory usage. Close unnecessary applications.
Conclusion:
Combining Arch Linux and Hyprland gives you a highly customizable and efficient desktop environment, allowing you to tailor your system to your specific needs and boost your productivity. While the initial setup might seem daunting, the benefits of having a system that is perfectly aligned with your workflow are well worth the effort. Take the time to explore the vast customization options available in both Arch Linux and Hyprland, and you’ll soon have a productive powerhouse at your fingertips.