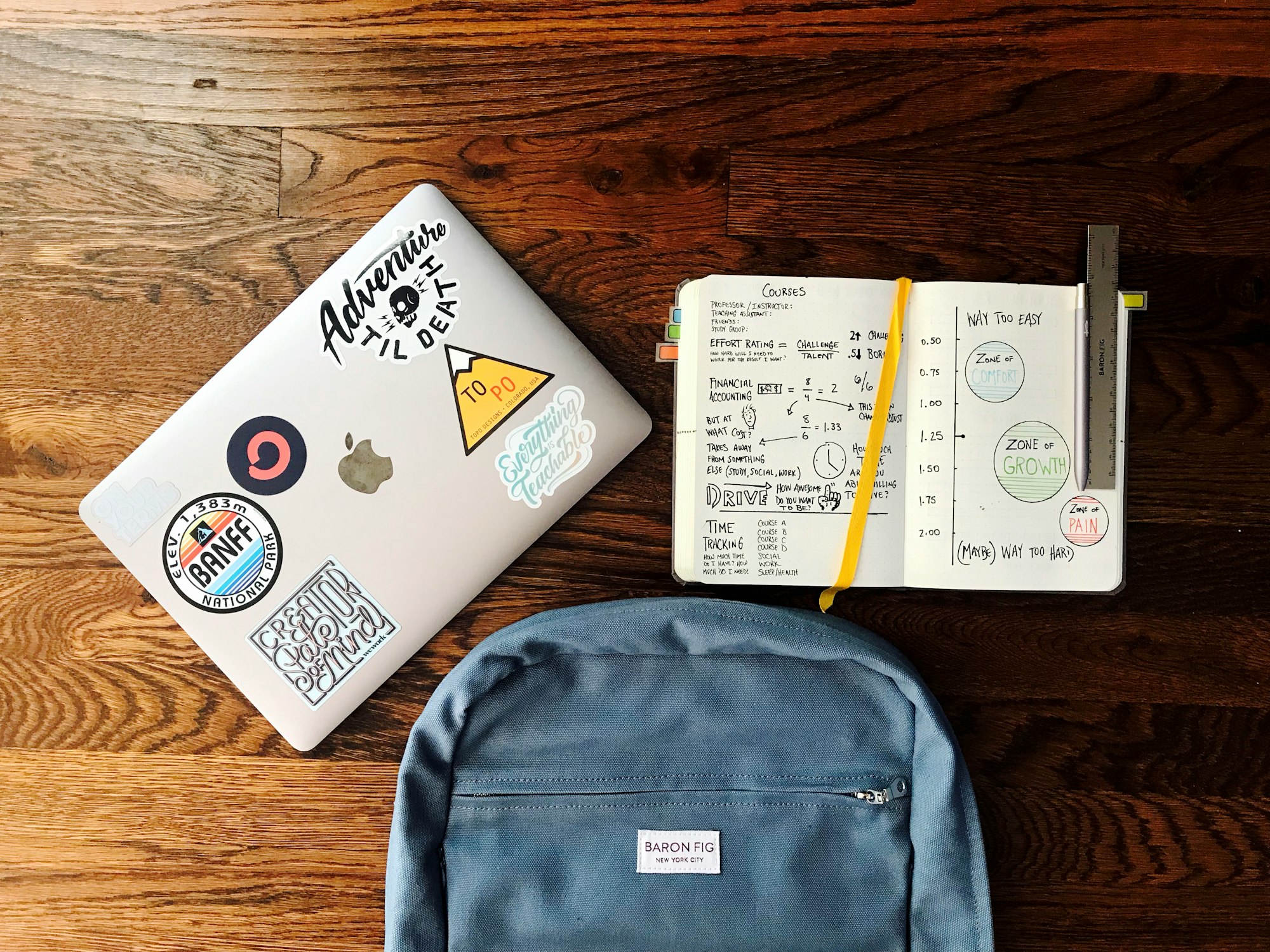As the world of computers continues to expand, many users are looking to experiment with different operating systems. Of the many choices available, Linux has emerged as a popular option for its flexibility, speed, and open-source nature, especially among students who want to learn more about computer systems.
However, turning on or installing Linux on a school Chromebook might seem to be a daunting task for many. This guide will introduce you to the process of how to turn on Linux on your school Chromebook, ensuring you can easily and quickly access it.
Why Turn on Linux on a School Chromebook?
Firstly, let’s understand why you might want to turn on Linux on your school Chromebook. Linux offers a window to a whole new world of software, especially the open-source variety. Linux users have access to a plethora of programming tools, editors, and IDEs that are not available on a standard Chromebook operating system. Using Linux, you can also run software that’s not yet available on Chrome OS, explore different programming and command-line environments, or even play games that are only available on Linux.
Compatibility Check: Can Linux Be Turned on Your School Chromebook?
Before we delve into the ‘how’, it’s essential to check whether your school Chromebook can support Linux. Chromebooks built in 2019 or later generally have the Linux (Beta) feature already built-in. You can check this by going to your Chromebook ‘Settings’ and looking for the ‘Linux (Beta)’ option in the menu on the left.
Steps to Turn on Linux on Your School Chromebook
Below are the step-by-step instructions to turn on Linux on your Chromebook.
Step 1: Click on the Quick Settings Panel at the bottom right of your screen.
Step 2: You’ll find the ‘Settings’ icon, click on it to open the settings page.
Step 3: On the settings page, located on the left part of the screen is a menu. Scroll down and find ‘Linux (Beta)’, and click on it.
Step 4: You will see a ‘Turn On’ button next to Linux (Beta), click on it.
Step 5: After clicking, a new window will pop up with the option to ‘Install’. Click on ‘Install’, and the Chromebook will start the process of setting up the Linux container.
Step 6: Wait as Chromebook does its thing. Once it finishes installing, a terminal window will appear, and voila! You have activated Linux on your Chromebook.
Note: If you encounter any issues during the installation process, it’s always a safe bet to restart your Chromebook and give it another go.
Post-Activation Steps
Once you have successfully turned on Linux, you can start to explore. A good place to start is the terminal. The terminal is your gateway to every advanced operation on Linux. You can install software, manipulate files, monitor system resources, and much more, all by typing commands.
Conclusion
Turning on Linux on your school Chromebook allows you to unlock several enhanced capabilities that the traditional Chrome OS does not provide. Whether you are a student exploring coding, someone who needs access to tools unavailable on Chrome OS, or even a gamer, Linux provides a flexible and powerful platform. By following the steps outlined in this guide, you can learn how to turn on Linux on your school Chromebook with ease and minimal effort. Happy exploring!